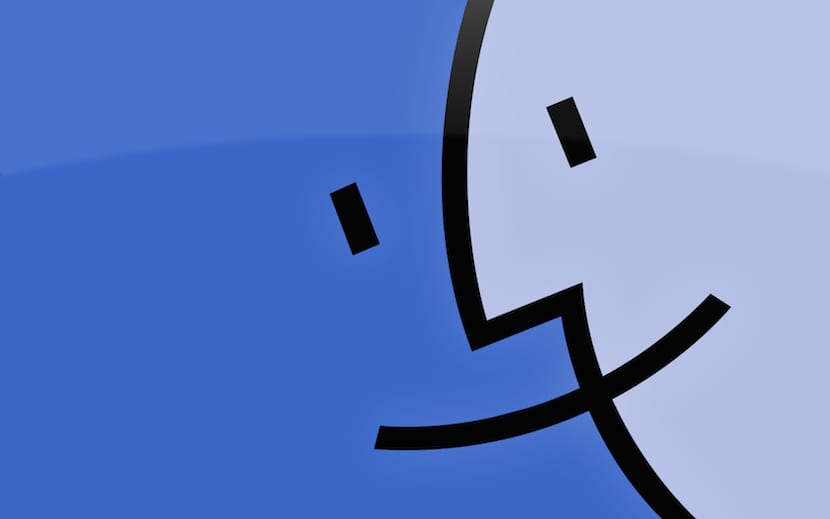
I OS X holder vi ikke op med at lære nye tricks, og vi er næsten sikre på, at de fleste brugere, der bruger det bidte æblesystem, ikke ved, at den øverste værktøjslinje i Finder kan ændres efter ønske.
Når vi installerer OS X, den øverste bjælke fra Finder har en række knapper, der er placeret på forudbestemte steder at a priori ikke kan bevæge sig. I denne artikel vil vi lære dig, hvordan du flytter disse knapper og tilføjer nye ting til den.
Når vi åbner et Finder-vindue, kan vi se, at øverste værktøjslinje har en række knappers. I tilfælde af det ledsagende billede kan vi se, dem der kommer som standard, som er de første fire, der giver os mulighed for at skifte mellem visningstilstande for filerne, den femte er at tilføje eller fjerne kriterier, når vi ser filer, den næste er den præferencer gear, den næste er deling og endelig tilføjelse af tags.
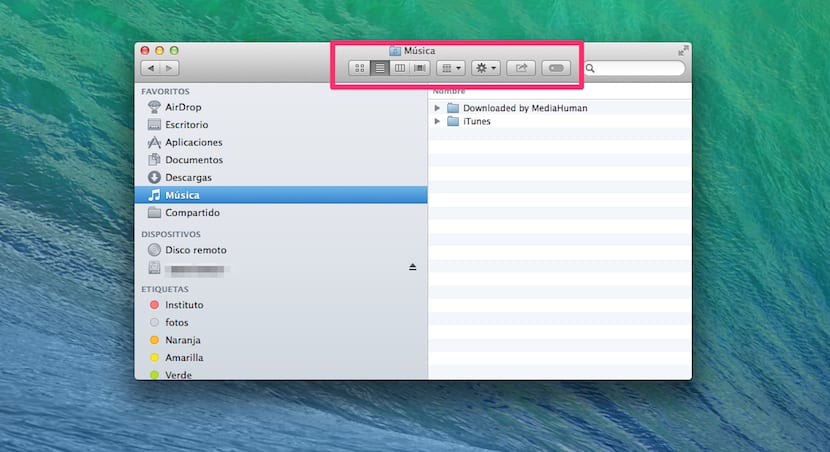
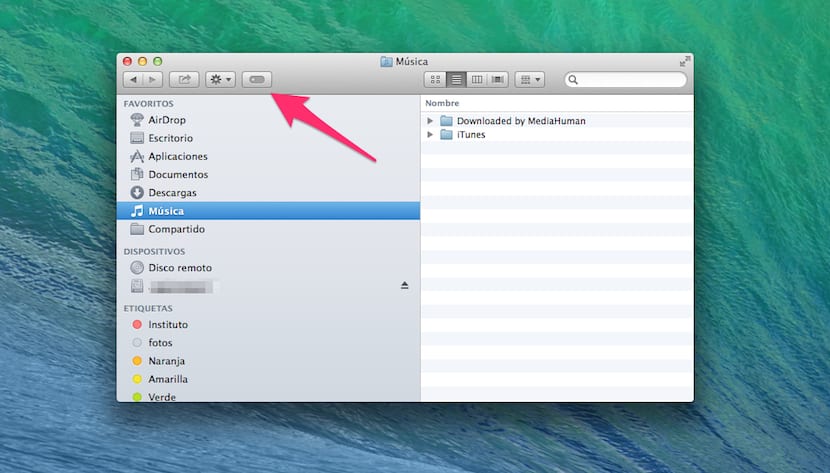
Disse knapper kan dog flyttes fra deres sted, hvis du vil ændre og tilpasse dit system. Du kan endda tilføje nye emner, som du kan se i følgende skærmbillede.
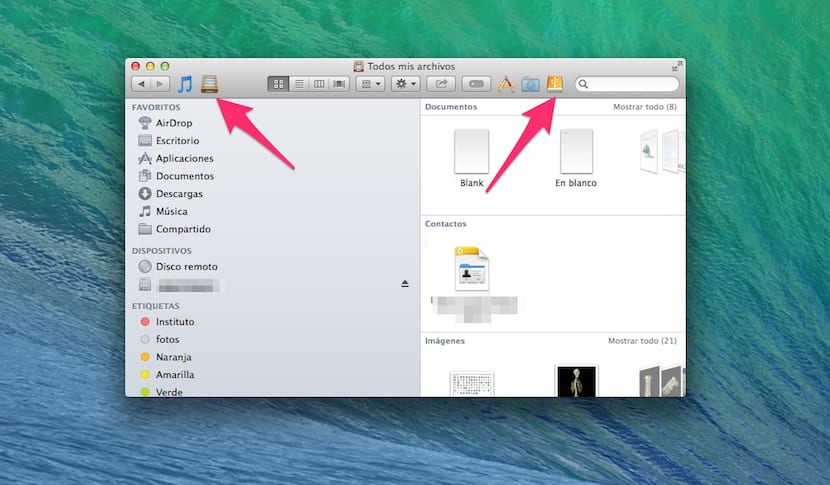
De trin, du skal følge for at kunne ændre placeringen af standardknapperne eller tilføje nye, er:
- Åbn et Finder-vindue.
- Hold cmd-tasten nede og mens du trykker på den, skal du klikke og trække på en af de eksisterende knapper.
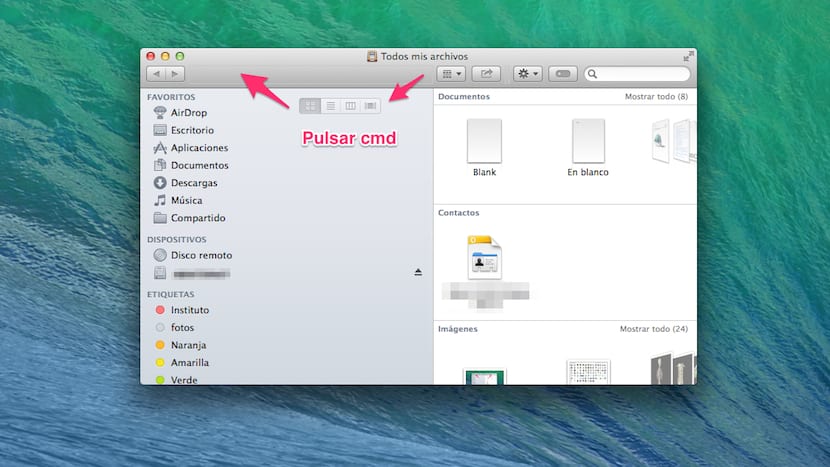
Indtil videre kan det være, at vi ikke har fortalt dig noget relevant, da hvis du åbner et Finder-vindue og højreklikker på selve linjen, vises der en rulleliste, hvor du kan vælge Tilpas værktøjslinje og et vindue vises med knapper, som du kan flytte efter ønske.
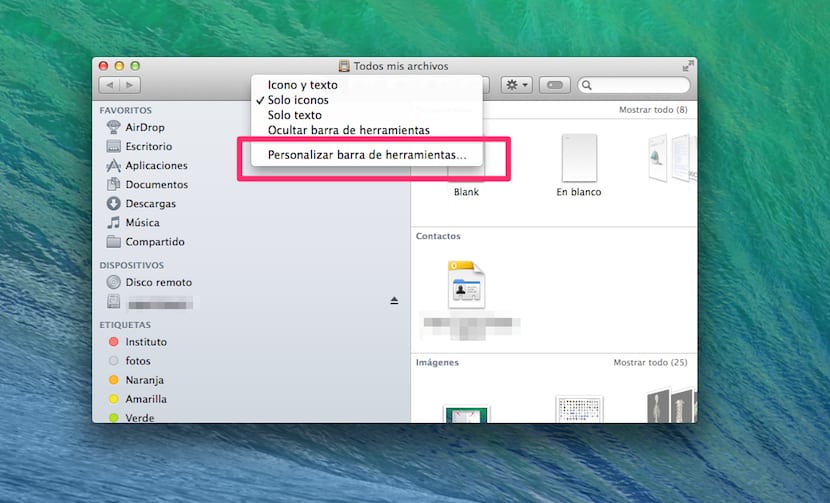
Det har dog ikke været dig, at vi ikke kun kan sætte disse knapper, men også vi kan finde ethvert emne, vi ønsker, som det er nok at lad os trykke på cmd og trække det til bjælken, enten højre eller venstre side.
Husk, at hvis du vil fjerne den knap eller det ikon, du har placeret, processen ville være den samme som for at fjerne en applikation fra Dock, skal du bare trykke på cmd igen og trække ud af bjælken til ikonet. Du vil se, at det forsvinder i en støvsky.