VLC er netop dukket op igen i App Store, da som du kender, var denne applikation trukket tilbage på grund af overtrædelse af en af reglerne i GNU / GPL-licensen, der havde været rygter om hans tilbagevenden i lang tid. Nu kaldes applikationen VLC TIL IOS.
Nu er denne storslåede spiller er en universel anvendelse (kompatibel med iPhone, iPad og iPod Touch) og gratis. Det giver os følgende nyheder:
- Download af indhold via Wi-Fi.
- synkronisering med Dropbox.
- Aflad offline fra internettet.
- Support fra alle formater tilladt i desktop-applikationen.
- Streaming fra vores iOS-enheder igennem AirPlay.
- Anvendelse af Filtros såsom lysstyrke, kontrast eller mætning - blandt andre - i videoer.
- Baggrundsudførelse af lydspor.
Men hvordan bruges denne applikation, ja, her viser jeg dig de trin, du skal følge, hvis du vil se dine film uden at skulle omdanne dine film til iTunes-format.
Når vi åbner applikationen, får vi en besked om, at der ikke er nogen filer i afspilleren, og at vi skal bruge iTunes til at synkronisere video- eller musikfiler.
Hvis vi får adgang til spillerindstillinger placeret med VLC-ikonet (den allerede kendte kegle) ser vi, at vi har flere metoder til indsæt filer i VLC-applikationen.
- Vi kan åbne filerne fra en netværksplacering.
- Download fra en HTTP-server.
- Aktiver a HTTP-server til at oprette forbindelse fra pc'en og læg videoer.
- Tilknyt vores konto Dropbox for at downloade filerne fra den.
1. iTunes
I iTunes går vi til applikationsafsnit, Vi sænker skærmen ned, og vi vil se VLC-indstillingen.
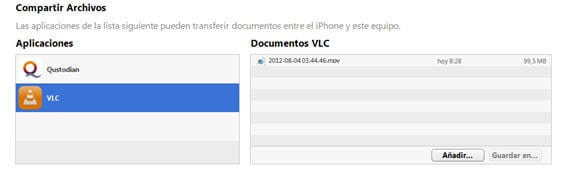
Vi trykker tilføje og vi får en skærm for at vælge placeringen af videoen, giver vi dig at tilføje og vi har allerede videoen i vores ansøgning.
2. Via en HTTP-server
Vi trykker Indlæs HTTP
Efter at have trykket på denne handling, vi går til webbrowseren fra vores PC / Mac og Vi får adgang til den IP-adresse, der vises efter aktivering af Upload HTTP-indstillingen.
Vi giver til upload og vores skærm vises søg i filerne, vi vælger filen, vi giver den til at åbne og når upload er færdig, vil vi have videoen på vores enhed.
3. Upload via Dropbox
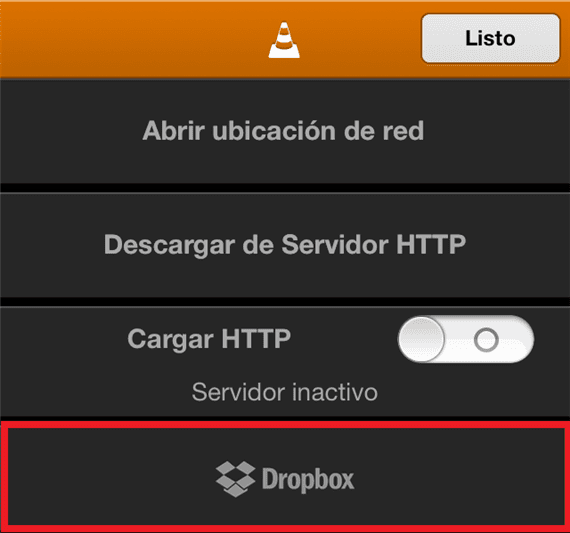
For at bruge denne handling, vi er nødt til at linke vores Dropbox-konto til applikationen. En gang linket mapperne kommer ud som vi har på vores konto, og så vi kan søge efter den video, vi ønsker. Vi kan annullere og downloade den valgte video.
Vi håber, at denne lille tutorial hjælper dig med at bruge denne storslåede afspiller effektivt.
Download link | iTunes - VLC til iOS
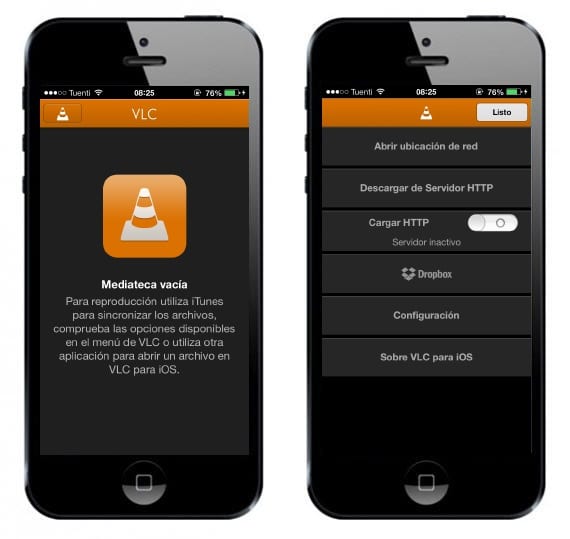
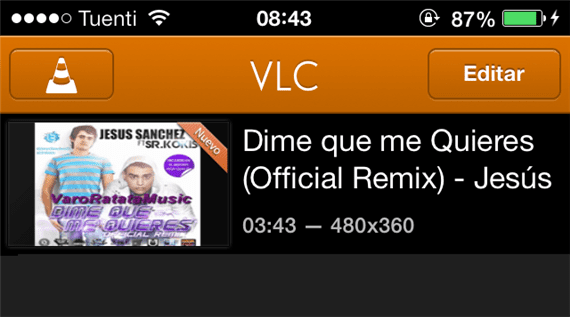
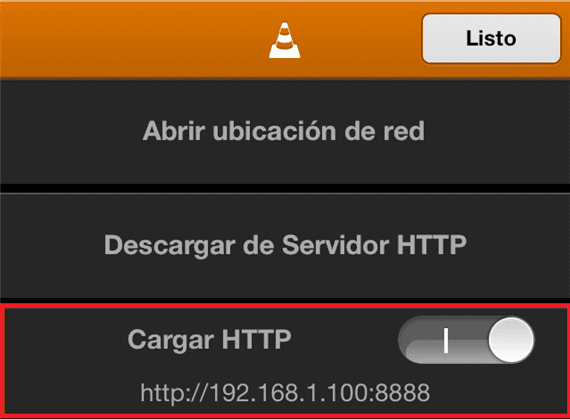

Jeg vil sige, at den del af åbning af netværksplacering ikke er forklaret
Nej, det er rigtigt, at den del, jeg ikke har forklaret. Jeg vil lave en lille opdateringsnotat, der forklarer det. Tak for at minde mig om det
Hvordan tilføjer du undertekster?
det, bedes du forklare, hvordan undertekster tilføjes. Jeg har en mappe med en .avi og en anden .srt-fil, og når jeg forbinder Google Drive-kontoen, vises de, men synkroniseringsmuligheden vises ikke. hvordan gør jeg det? bliver jeg nødt til at holde dem på en anden måde?