
heute Produktivität ist für uns alle von grundlegender Bedeutung da uns immer Stunden am Tag fehlen, um alles zu tun, was wir wollen. Automator verliert im Laufe der Zeit und der neuen einfacheren Anwendungen, die wir im Mac App Store finden, an Bedeutung, aber es gibt wirklich interessante Optionen, die wir weiterhin nutzen können.
Oft möchten wir die Größe eines Fotos so ändern, dass es weniger Größe einnimmt, und wir haben eine sehr einfache Option mit der Vorschau, mit der wir die Aufgabe fast ohne Probleme ausführen können. Aber wenn wir die Größe von Fotos immer häufiger ändern müssen, Mit diesem einfachen Workflow kann Automator unsere Lösung sein.
Zur Vereinfachung führen wir diesen Workflow schrittweise durch. Es ist sehr einfach und wir können hinzufügen, dass es sie auch direkt an JPEG weiterleitet, aber wenn Sie möchten, können wir es an einem anderen Tag sehen, heute konzentrieren wir uns darauf Korrigieren Sie die Größe des Fotos auf die gewünschte Pixelgröße oder sogar prozentual.
Erstellen Sie einen Ordner und einen Workflow
Dies ist der erste Schritt, den wir machen müssen, also der erste von allen Erstellen Sie einen Ordner auf dem Desktop mit dem Namen, den wir wollen, damit dieser Workflow ausgeführt wird. In diesem Fall haben wir es genannt Größe Fotos, aber Sie können setzen, was Sie wollen. Jetzt können wir Öffnen Sie Automator und starten Sie die Aufgabe.

Sobald Automator geöffnet ist, müssen wir die Option Ordneraktion auswählen (aus diesem Grund haben wir den Ordner zuvor erstellt) und auf klicken Zur Auswahl. Jetzt müssen wir auf die Option klicken, die sagt: Empfangen Sie Dateien und Ordner, die hinzugefügt werden zu: AndereAlso öffnen wir das Dropdown und wählen andere. Wir wählen den Ordner auf unserem Desktop Größe Fotos und fertig.
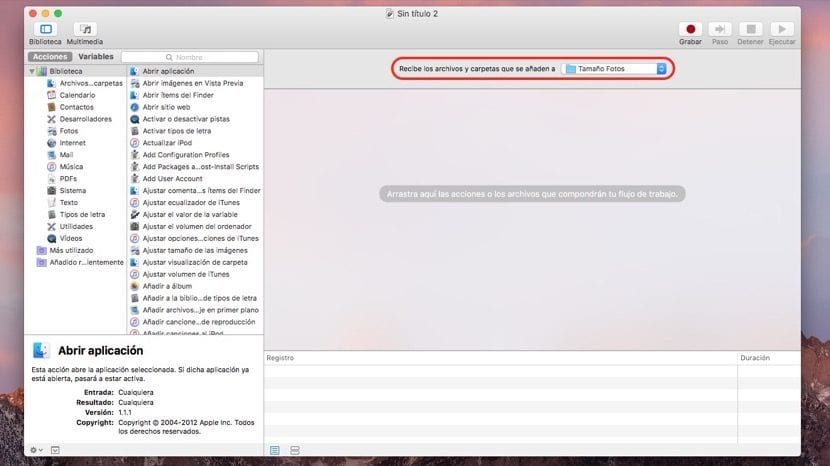
Jetzt werden wir sehen, dass es direkt im Menü erscheint und wir können mit dem nächsten Schritt fortfahren. Dies sind die einfachsten und wir müssen nur die Option auswählen Fotos in der linken Spalte y Passen Sie die Bildgröße an. In diesem Schritt wird beim Hinzufügen von «Bildgröße anpassen» automatisch eine weitere Option angezeigt: «Kopieren Sie Elemente aus dem Finder»Dazu markieren wir die Option Ersetzen Sie vorhandene Dateien und es werden keine Fotos dupliziert, aber wenn wir das Original behalten möchten, lassen wir es im Ordner unmarkiert (Größe der Fotos) Die Originaldatei wird gespeichert und auf dem Desktop die auf die gewählte Größe geändert.
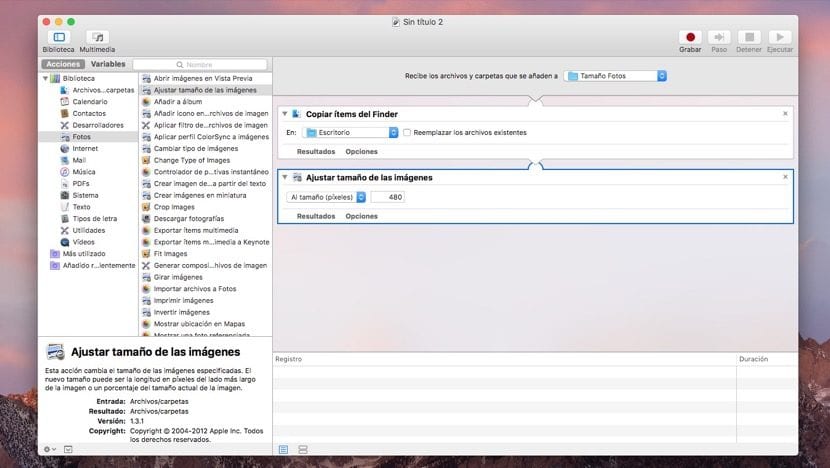
Ein einfacher Prozess, der macht uns produktiver wenn wir die Größe vieler Bilder gleichzeitig ändern müssen.