
Ab der neuesten Version, die in der Keynote am Montag, den 21. März, mit tvOS 9.2 vorgestellt wurde, haben die Eigentümer von die vierte Generation von Apple TV Jetzt können sie App-Ordner erstellen, genau wie auf einem iPhone, iPod touch oder iPad. Diese Funktion ist wichtig für Benutzer, deren Startbildschirm auf dem Apple TV mit Dutzenden von Anwendungssymbolen gefüllt ist.
Wie in iOS können Sie die Anwendungen organisieren, indem Sie eine davon gedrückt halten beginnen zu "rühren" und positionieren Sie die Anwendung dann über einer anderen, um einen Ordner zu erstellen. Das Gute daran ist, dass tvOS Verknüpfungen bereitstellt, die das Erstellen von Ordnern und anderen damit verbundenen Aufgaben, wie das Hinzufügen von Anwendungen und das Verschieben von Ordnern aus Ordnern, erheblich beschleunigen.

Um einen Anwendungsordner in tvOS zu erstellen, gehen wir zu der gewünschten Anwendung und halten die Touch-Oberfläche der Apple-Fernbedienung gedrückt, bis das Symbol zu zittern beginnt. Sobald Sie fertig sind, drücken wir erneut darauf, um es über eine andere Anwendung zu ziehen, bis ein Ordner angezeigt wird. Hier können Sie die Anwendung ziehen, indem Sie Ihren Finger sanft über die Berührungsfläche bewegen bis es auf einen anderen gelegt wird und erstellen Sie den Ordner, indem Sie erneut klicken.
Wie bei iOS wird bei tvOS jede Anstrengung unternommen, einen Namen für den Ordner automatisch anhand seines Inhalts und der Kategorien im App Store auszuwählen. In jedem Fall gibt es eine einfachere Möglichkeit, Ordner zu erstellen, indem Sie die Wiedergabetaste / Pause-Taste auf der Fernbedienung gedrückt halten. Ein Menü wird angezeigt und wir wählen einfach die Option «Neuer Ordner» mit dem Ziehen der Anwendungen sogar sie würde genug sein.
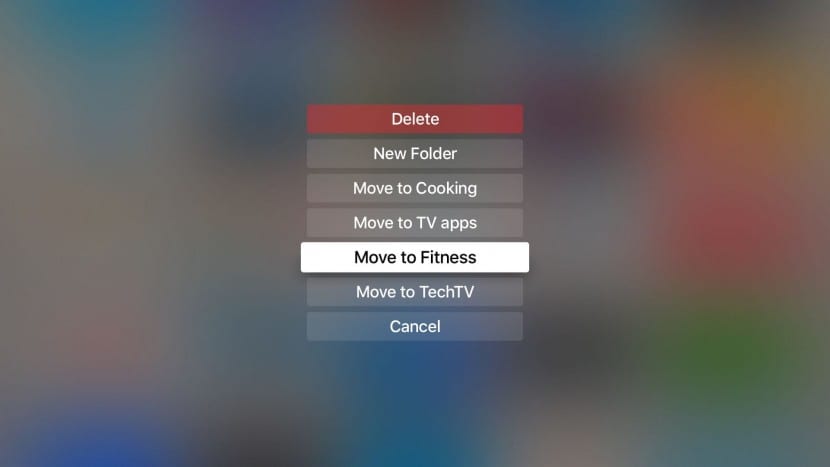
Um andererseits durch den Namen dieser Ordner zu gehen, schieben Sie einfach Ihren Finger an die Position, an der der Name angezeigt wird, wählen Sie ihn durch Drücken aus und benennen Sie den Ordner um, obwohl wir dies auch tun können, anstatt zu schreiben Diktierfunktion verwenden Um dies zu erreichen, halten wir die Siri-Taste auf der Fernbedienung gedrückt, um mit dem Diktieren zu beginnen.
Erwähnen Sie abschließend eine weitere Verknüpfung, bei der Sie den Knopf gedrückt halten, um die Anwendungen und zu schütteln später drücken wir Play / PauseDas Popup-Menü wird erneut mit der Option angezeigt, die ausgewählte Anwendung in einen vorhandenen Ordner zu verschieben. Wie Sie sehen, gibt es verschiedene Möglichkeiten, dasselbe zu tun, und wir wählen einfach diejenige aus, die für uns am bequemsten ist.