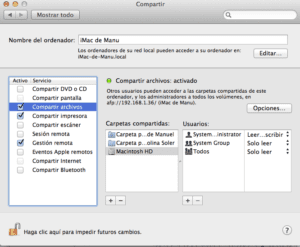Viele von Ihnen haben mir gesagt, dass Ihnen das Mini-Time-Machine-Tutorial gefallen hat, das wir zuvor gemacht haben. Daher präsentieren wir ein neues Tutorial zum Erstellen von Sicherungskopien unseres Mac aus der Ferne.
Wenn Sie das erste der beiden hier veröffentlichten Tutorials sehen möchten, haben Sie das Link.
Wir alle wissen, wie einfach es ist, eine Time Capsule zu haben, um Sicherungskopien unseres Mac zu erstellen, ohne sich um irgendetwas kümmern zu müssen, da Time Capsule, wie Sie wissen, so konfiguriert werden kann, dass alle 5 Minuten eine Kopie erstellt wird, und wir werden dies im Katastrophenfall tun Haben Sie immer alle Informationen sicher.
Wenn Sie die Idee von Time Capsule mögen, Remote-Backups bequem für mehr als ein Gerät durchführen zu können, aber kein Gerät kaufen möchten oder können, Es gibt eine sehr einfache Möglichkeit, unsere eigene hausgemachte "Zeitkapsel" zu erstellen..
Wenn Sie nicht wissen, wie diese Aufgabe ausgeführt wird, lesen Sie dieses Tutorial, das wir Schritt für Schritt erläutern.
Auf der Serverseite erforderliche Schritte
Das erste, was Sie tun sollten, ist eine Festplatte zu verwenden, um Sicherungskopien erstellen zu können. Denken Sie daran, dass wenn es sich um eine ganze Festplatte für diese Funktion handelt, dies viel besser ist, da wenn Sie sie für andere Zwecke verwenden, es fällt sicher zu kurz.
Sobald dieser Schritt abgeschlossen ist, haben wir unsere Festplatte angeschlossen und funktionieren ordnungsgemäß. Es ist Zeit, unsere zu konfigurieren Hausgemachte Zeitkapsel.
Öffnen Systemeinstellungen und greifen Sie auf den Ordner mit dem Namen zu Share.
Sobald Sie drinnen sind, greifen Sie auf die Dateifreigabeoption wie im Bild oben markiert, und drücken Sie die Taste + de freigegebene Ordnerbefindet sich in der Seitenleiste des Fensters.
Wenn Sie sehr genau wissen, wer die Sicherungskopien erstellen soll, können Sie registrierte Benutzer hinzufügen, um die Kopie erstellen zu können, da die Informationen auf diese Weise etwas sicherer sind.
Zeitmaschine einrichten
Nachdem alle diese Schritte ausgeführt wurden, müssen wir die Computer wechseln und zu dem Computer wechseln, auf dem Sie remote auf die Sicherungen zugreifen.
Greifen Sie wie zuvor auf die Systemeinstellungen und jetzt auf Time Machine zu.
Klicken Sie auf Datenträger auswählen…. und wir werden müssen Warten Sie, bis Time Machine eine Verbindung zu den Festplatten hergestellt hat, die wir mit dem Netzwerk verbunden haben.
Um zu wissen, welche Festplatte die richtige ist, müssen Sie den Namen festlegen, da dies das Team angibt, das dieses Volume gemeinsam nutzt.
Mögliche Fehler: Mein Festplattenlaufwerk wird nicht angezeigt
Es ist manchmal normal, dass Festplatten, die von einem anderen Computer gemeinsam genutzt werden, von einem anderen Computer aus nicht zugänglich sind. Dazu zeigen wir Ihnen einige einfache Tricks, damit Sie diesen kleinen Rückschlag lösen können:
1. Versuchen Sie, über den Finder direkt auf die Festplatte zuzugreifen. Greifen Sie remote auf den Computer zu und stellen Sie alle Volumes mit dem Administratorkennwort bereit.
2. Wenn Sie immer noch nicht auf die remote angeschlossene Festplatte zugreifen können, versuchen Sie diesen letzten Trick: Versuchen Sie vom Terminal aus, diese Befehlszeile auszuführen (jedoch ohne Anführungszeichen):
"Standardmäßig schreiben com.apple.systempreferences TMShowUnsupportedNetworkVolumes 1"