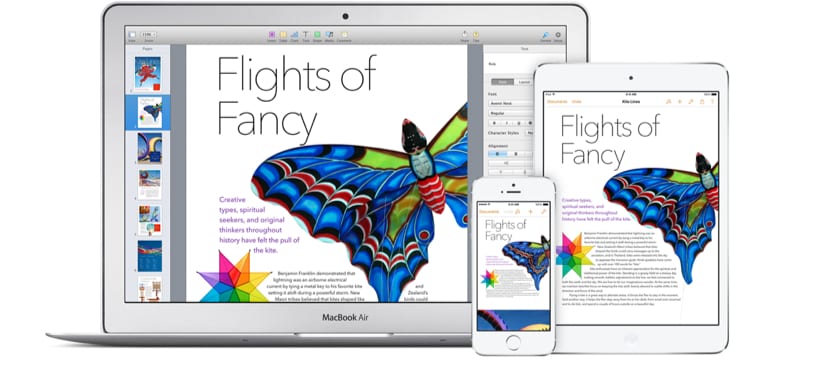
Heute müssen wir ein wenig über das reden Vorteile von iTunes in Übereinstimmung mit iCloud- und iOS-GerätenDas heißt, mit dem iPhone, iPad und iPod touch. Der Punkt ist, dass iTunes effektiv einrichten Mit dem iDevice können wir Anwendungen remote installieren und Informationen an sie senden.
Eine Sache ist Macht Installieren Sie Anwendungen remote auf diesen Geräten, und eine andere Möglichkeit besteht darin, Informationen über ein Wi-Fi-Netzwerk auszutauschenEs ist möglich, dass ein Teil dieser Informationen zu installierende Anwendungen sind.
Mit dem, was wir Ihnen gezeigt haben, möchten wir Ihnen sagen, dass es zwei Möglichkeiten gibt, um Anwendungen derzeit remote installieren zu können. Eine davon verwendet nur Wi-Fi und natürlich befindet sich das Gerät, auf dem die Anwendungen installiert werden sollen, im selben Wi-Fi-Netzwerk, und eine andere hilft uns zusätzlich zu iCloud, in diesem Fall wird das Gerät nicht benötigt unter dem Einfluss des gleichen Wi-Fi.
Installieren Sie Apps remote von iTunes
Seit geraumer Zeit haben die Cupertino-Leute in iTunes die Möglichkeit aufgenommen, dass Apple-Mobilgeräte drahtlos mit iTunes synchronisiert werden können. Viele Benutzer sind sich dieser Funktion jedoch nicht bewusst, und obwohl sie beispielsweise mit ihrem iPad viel Zeit in Anspruch genommen haben, haben sie diese Option in iTunes nicht aktiviert. Um Inhalte und damit Anwendungen remote mit iTunes synchronisieren zu können, müssen Sie die folgenden Schritte ausführen:
- Das erste, was wir tun werden ist, iTunes zu öffnen und zu überprüfen, ob es vollständig aktualisiert ist. Dazu können wir in den Mac App Store gehen, die obere Registerkarte von Updates aufrufen und diese überprüfen.
- Sobald dies überprüft wurde, öffnen wir iTunes und Wir verbinden das iPad mit dem USB-Lighting-Synchronisierungskabel. Das reflektierte Gerät wird automatisch in iTunes angezeigt.
- Jetzt aktivieren wir die Option zur Synchronisierung über WLAN, für die wir auf das Gerät klicken und wenn das Informationsfenster angezeigt wird, auf der Registerkarte Zusammenfassung. Wir gehen runter und wählen Mit Wi-Fi mit diesem iPad synchronisieren.

- Um den Vorgang zu beenden Klicken Sie auf Synchronisieren und ziehen Sie das USB-Beleuchtungskabel ab. Sie werden sehen, dass das iPad auch dann über das Wi-Fi-Netzwerk mit iTunes verbunden ist, wenn Sie das Kabel abziehen.
Wenn Sie nun eine bestimmte Anwendung aus dem App Store in iTunes herunterladen, diese auswählen und auf "Synchronisieren" klicken und das iPad über WLAN verfügt, wird die Anwendung remote installiert.
Installieren Sie Apps mit iTunes und iCloud
Diese zweite Option ist etwas neuer als die erste und ist das Apple, Ab Version XNUMX von iOS ist die Möglichkeit des automatischen Herunterladens von Musik, Anwendungen, Büchern und Updates enthalten, alles durch iCloud. Wenn wir auf einem Mac zu iTunes gehen und die iCloud-Cloud aktiviert haben und eine bestimmte Anwendung in die iTunes-Mediathek herunterladen, wird sie automatisch auf allen Mobilgeräten installiert, auf denen die Option und iCloud aktiviert sind.
Um diese Option auf iOS-Geräten zu aktivieren, müssen Sie die folgenden Schritte ausführen:
- Wir gehen zu Einstellungen> iTunes Store und App Store. Im Abschnitt AUTOMATISCHE DOWNLOADS haben wir mindestens das Element Anwendungen ausgewählt.
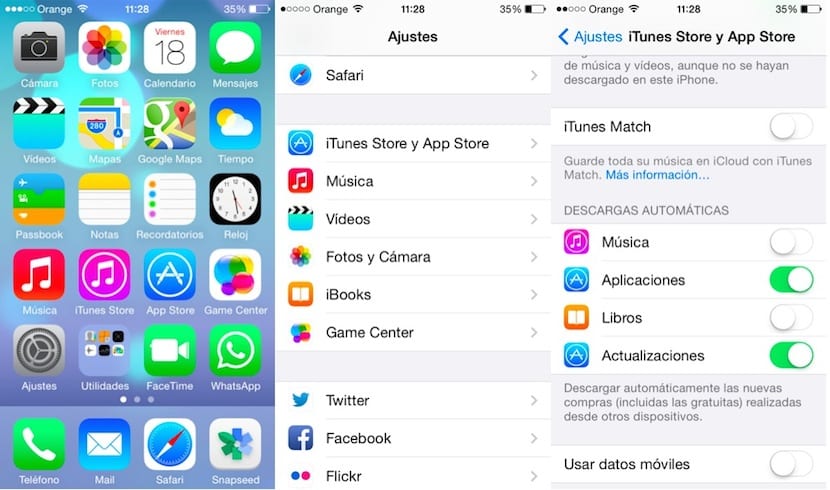
- In iTunes Wir müssen das Team mit unseren Apple-Anmeldeinformationen autorisieren lassen und laden Sie die gewünschte Anwendung aus dem App Store herunter.
Wie Sie gesehen haben, gibt es zwei sehr unterschiedliche Möglichkeiten, Anwendungen auf einem Apple-Mobilgerät zu installieren. Bei einem von ihnen muss sich das Gerät physisch unter demselben WLAN befinden. Bei der zweiten Option jedoch, wenn der Computer zu Hause ist und Sie am Arbeitsplatz sind, wenn von zu Hause aus jemand, der den Computer verwendet, eine Anwendung herunterlädt, Sie werden sehen, wie Ihr Gerät, das nicht über dasselbe WLAN verfügt, automatisch heruntergeladen wird.