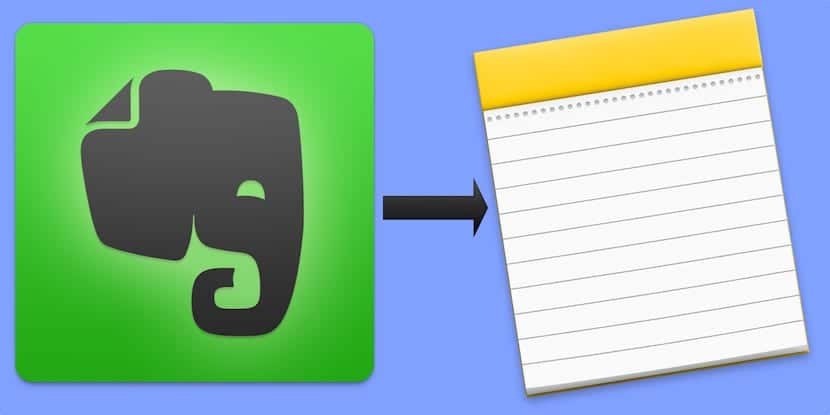
Vor einigen Monaten ging der Erfolg an den Leiter von Evernote, und das Unternehmen entschied sich dafür, eine bessere Rendite für den angebotenen Service zu erzielen, indem es die Raten seiner Zahlungspläne erhöhte und seine Option zur kostenlosen Nutzung weiter einschränkte. Dies gefiel vielen Nutzern nicht, die bald nach Alternativen suchten.
Im App Store gibt es verschiedene Optionen, die Evernote mehr oder weniger ähnlich sind und die es uns ermöglichen, Text, Audio, Video, Links und andere Notizen zu erfassen und sie synchron zu halten und zwischen all unseren Geräten zugänglich zu machen. Sie müssen jedoch nicht viel suchen, da Wir haben alle eine großartige Option für unser iPhone, iPads und Mac. Ich spreche von Apple Notes, und dann werde ich es Ihnen sagen So migrieren Sie alle Ihre Notizen von Evernote zu Apple Notes, ohne andere Hilfsprogramme, Skripte oder Storys herunterladen zu müssen.
In wenigen Minuten von Evernote zu Notes
Die letzten Änderungen an den Bedingungen von Evernote betrafen hauptsächlich Benutzer des kostenlosen Plans. Seit letztem Sommer, wenn Sie sich für diesen Plan entscheiden Evernote beschränkt Ihre Verwendung auf nur zwei Geräte auf eine Weise, dass, wenn Sie es auf Ihrem iPhone, auf Ihrem iPad und auf Ihrem Mac verwenden, sie Sie (uns) verarscht haben.
Die Mehrheit der Benutzer, einschließlich meiner selbst, hatte aufgrund des Volumens an monatlichen Notizen, die wir jedoch nicht jetzt aufbewahrten, genug mit dem kostenlosen Plan. Wenn Sie auch nicht bereit sind, durch den Reifen zu gehen, weil Sie ihn wirklich nicht brauchen (ich bestehe darauf, dass Evernote bei weitem immer noch die beste Anwendung dieser Art ist), Apple Notes ist eine der besten alternativen Optionen.
Mit dem letzte Aktualisierung, Apple Notes ist ein leistungsstarkes Tool, mit dem die meisten von uns Benutzern im Alltag zurückbleiben. Wir werden keine Einschränkungen haben, da wir unsere Notizen überall zur Verfügung haben und jetzt auch die Zusammenarbeit ermöglichen.
Migrieren Sie alle Ihre Evernote-Notizen zu Apple Notes
Wenn Sie Evernote nicht mehr verwenden möchten, müssen Sie alle Ihre Notizen auf Apple Notes migrieren. Das Verfahren ist extrem einfach, ja, Sie müssen es von Ihrem Mac aus tun.
- Zuerst Laden Sie Evernote für Mac herunter (falls Sie es noch nicht haben) und melden Sie sich mit Ihrem Benutzernamen und Passwort an.
- Lassen Sie den Prozess der Synchronisierung aller Ihrer Notizen abgeschlossen sein. In der Zwischenzeit können Sie einen Blick darauf werfen, was Sie migrieren möchten und was nicht.
- Wenn Sie alle Ihre Notizen migrieren möchten, drücken Sie "Bearbeiten" in der Menüleiste Ihres Mac und dann "Alle auswählen". Sie können auch mehrere Noten gleichzeitig auswählen, indem Sie die CMD-Taste gedrückt halten, während Sie auf jede einzelne klicken.
- Nachdem Sie die zu migrierenden Notizen ausgewählt haben, klicken Sie in der Menüleiste auf "Datei" und dann auf "Notizen exportieren".
- Ein Dialogfeld wird geöffnet. Geben Sie den gewünschten Namen ein, wählen Sie den Ort aus, an dem Sie die zu generierende Datei speichern möchten (ich empfehle den Desktop zur Vereinfachung) und stellen Sie sicher, dass das Formular "Evernote XML Forms (.enex)" lautet. Stellen Sie sicher, dass Sie auch das Kontrollkästchen für jede aktivierte Notiz mit Beschriftungen versehen haben. Drücken Sie nun «Speichern».
- Überprüfen Sie nach Abschluss des Vorgangs, ob sich die Datei auf dem Desktop befindet.
- Öffnen Sie nun die Notes App auf Ihrem Mac.
- Wählen Sie "Datei" in der Menüleiste und dann "Notizen importieren". Denken Sie daran, dass dies nur mit OS X 10.11.4 möglich ist.
- Ein neues Fenster wird geöffnet. Sie müssen lediglich die Datei auswählen, die Sie generiert haben und auf Ihrem Desktop haben, und auf "Importieren" klicken.
Alle Ihre Evernote-Notizen werden auf Apple Notes migriert. Insbesondere werden sie ein spezieller Ordner namens «Imported Notes«. Wenn Sie sie in die verschiedenen Ordner verschieben möchten, die Sie bereits in Notes erstellt haben, bewegen Sie den Mauszeiger einfach über die betreffende Notiz und ziehen Sie sie in den gewünschten Ordner.
Und offensichtlich, Jetzt sind alle Ihre Notizen auf allen Ihren Computern und Geräten verfügbarund auch auf iCloud.com, ohne Einschränkungen, nicht wie in Evernote.