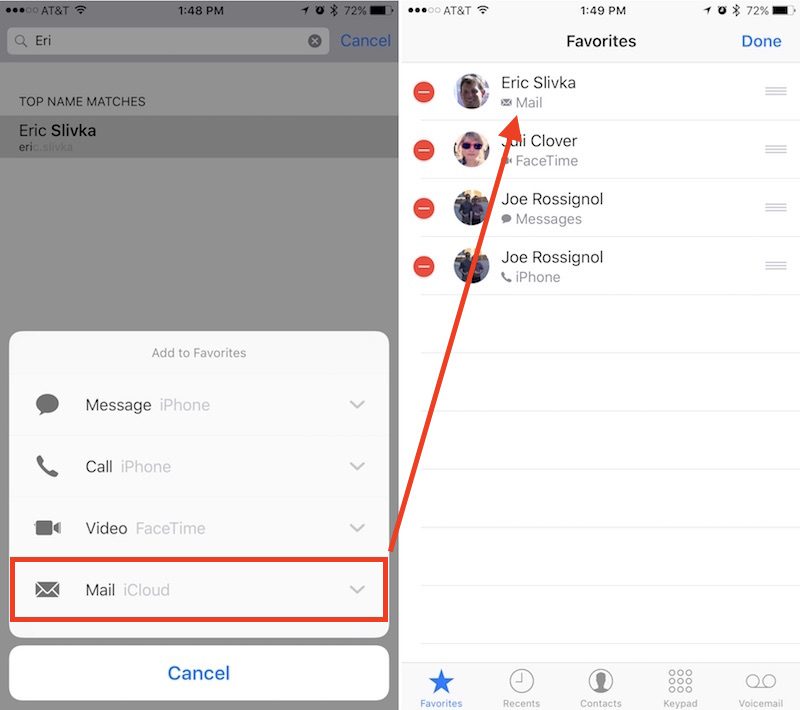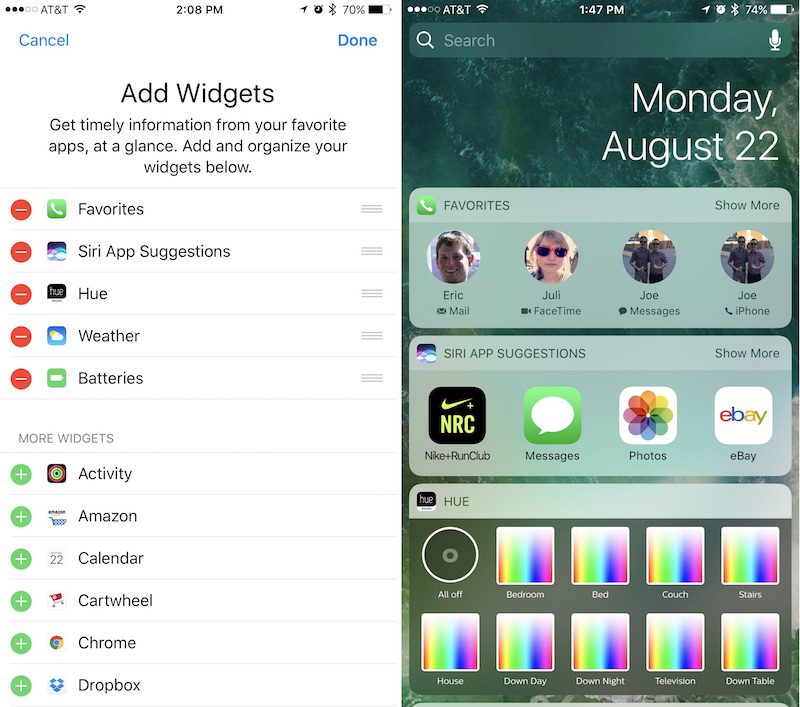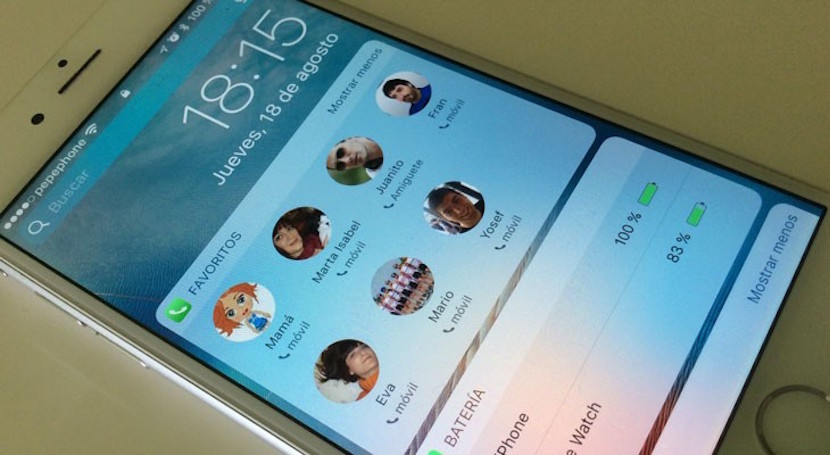
Mit iOS 10 wurde ein neues Widget-System eingeführt, mit dem wir unsere Lieblingskontakte viel übersichtlicher organisieren und sogar schneller als zuvor darauf zugreifen können.
Diese neue Anpassungsstufe geht weit über die Anruffunktionen hinaus. Mit iOS 10 Wir können verschiedene Symbole für denselben Kontakt erstellen, je nachdem, wie wir normalerweise kommunizieren mit jedem davon. Auf diese Weise können wir Symbole generieren, um einen FaceTime-Anruf zu tätigen, eine Nachricht zu senden oder eine E-Mail an die gewünschte Person zu senden.
Durch das Konvertieren oder Markieren eines Kontakts als Favorit wird die Funktion jetzt viel nützlicher und persönlicher, noch mehr als die schnellen Aktionen der 3D Touch-Funktion in früheren Versionen von iOS. Auf der anderen Seite dürfen wir nicht aus den Augen verlieren Die grundlegenden Kommunikationseinstellungen, die wir auf der Karte jedes unserer Kontakte auf dem iPhone gespeichert haben, sind für die Anpassung unseres bevorzugten Kontakt-Widgets von entscheidender Bedeutung. Stellen Sie daher zunächst sicher, dass Sie alle E-Mail-Adressen und Telefonnummern Ihrer Kontakte hinzugefügt haben, zumindest diejenigen, die Sie als Favoriten verwenden möchten.
Anpassen Ihrer Lieblingskontakte in iOS 10
Sobald Sie bereits heruntergeladen und installiert haben iOS 10 Auf Ihrem iPhone müssen Sie die folgenden Schritte ausführen, um Ihre Lieblingskontakte über die Telefon-App auf Ihrem Gerät zu personalisieren.
- Öffnen Sie die Telefon-App auf Ihrem iPhone.
- Wählen Sie die Registerkarte "Favoriten" am unteren linken Rand, wählen Sie jedoch keinen der in der Liste angezeigten Kontakte aus.
- Klicken Sie auf die Schaltfläche "+", die Sie in der oberen linken Ecke des Bildschirms finden.
- Suchen Sie nun den Kontakt, den Sie hinzufügen möchten, und wählen Sie ihn aus.
- Wählen Sie die Art und Weise, wie Sie direkt mit ihm kommunizieren möchten: SMS, Anruf, Videoanruf oder E-Mail.
- Um eine Nummer oder eine E-Mail auszuwählen, die nicht standardmäßig angezeigt wird, drücken Sie auf den kleinen Pfeil, der nach unten zeigt und neben Nachricht, Anruf, Video oder E-Mail angezeigt wird, und wählen Sie eine beliebige Nummer oder E-Mail-Adresse aus, die Sie bereits haben haben für diesen bestimmten Kontakt auf Ihrem iPhone gespeichert.
- Kehren Sie zur Registerkarte Favoriten zurück, und die neue Verknüpfung zu diesem Kontakt wird am Ende der Favoritenliste angezeigt.
- Klicken Sie nun in der oberen rechten Ecke des Bildschirms auf "Bearbeiten", um die Priorität der Kontakte zu löschen oder zu ändern.
Wenn Sie Ihre neuen Lieblingskontakte organisiert haben, Stellen Sie sicher, dass die ersten vier Kontakte auf der Liste wirklich Ihre Favoriten sind und fügen Sie sie dann dem Widget hinzu (obwohl es bis zu acht geben kann), wie wir unten sehen werden. Drücken Sie dazu in der Liste Bearbeiten, halten Sie Ihren Finger auf das dreistreifige Symbol, das neben jedem Kontakt angezeigt wird, und ziehen Sie es nach oben oder unten, bis es sich an der gewünschten Position befindet. Wenn Sie fertig sind, drücken Sie OK.
Favoriten-Widget-Einstellungen
Diese neue Favoritenliste ist sehr nützlich, weil ermöglicht es Ihnen, direkt zu springen, um auf eine bestimmte Weise mit einer bestimmten Person zu kommunizierenoder. Gleichzeitig haben Sie mehr Kontakt zu den Kontakten, mit denen Sie am meisten kommunizieren. Konfigurieren Sie jetzt das Widget, das Ihnen eine echte Verknüpfung zu dem bietet, was wir gerade angepasst haben. Dazu müssen Sie nur die folgenden Schritte ausführen.
- Öffnen Sie den Widget-Bildschirm auf Ihrem iPhone, indem Sie vom ersten Bildschirm nach rechts wischen.
- Scrollen Sie zum Ende der Widgets und klicken Sie auf "Bearbeiten".
- Suchen Sie nach "Favoriten" und drücken Sie die grüne + Taste, um sie Ihren Widgets hinzuzufügen.
- Verwenden Sie die dreifache Leiste neben diesem Widget, um es an die gewünschte Stelle zu verschieben.
- Klicken Sie auf "Fertig", um Ihre Änderungen zu speichern. Jetzt sollte Ihr neues Favoriten-Widget angezeigt werden. Die ersten vier sind die ersten vier, die Sie so auf Ihre Favoritenliste gesetzt haben.
- Klicken Sie auf "Mehr anzeigen", um das Widget auf insgesamt acht Kontakte zu erweitern.
Aus dem Widget für Lieblingskontakte Sie können auf bis zu acht Kontakte zugreifen. Sie können zur Telefon-App zurückkehren, um Ihre wichtigsten Kontakte hinzuzufügen und neu anzuordnen oder einen Kontakt zu bearbeiten. Die Änderungen werden im Widget übernommen.