
Was ist mit Verwenden Sie zwei angeschlossene Displays auf Ihrem MacEntweder ein externer Monitor für unser MacBook oder ein direkter Anschluss an den iMac wird bei Benutzern immer häufiger. Wir sagen immer, dass diese Arten von Konfigurationen sich mehr auf den professionellen Bereich konzentrieren, aber nach und nach wagen sich Benutzer mit diesen Konfigurationen mit zwei Bildschirmen.
Heute werden wir sehen, wie einfach es ist, zwei mit dem Mac verbundene Bildschirme so auszurichten, dass sie unseren Wünschen entsprechen. Damit meinen wir, dass die Bilder, die auf beiden Bildschirmen zu sehen sind, genau an der Stelle sind, die wir wollen. Bildschirme einfach durch Ziehen neu anordnen.
Bildschirme verteilen
Das erste, was Sie tun müssen, ist, den Monitor anzuschließen. Dazu werden wir die folgenden Schritte ausführen:
- Wir verbinden und schalten den zusätzlichen Bildschirm ein
- Im Apple-Menü () wählen wir Systemeinstellungen und klicken auf Bildschirme
- Klicken Sie auf die Registerkarte Ausrichtung
- Aktivieren Sie das Kontrollkästchen Bildschirme duplizieren nicht
Sobald die Verbindung hergestellt ist, um diese Aufgabe auszuführen, müssen Sie dem Mac lediglich mitteilen, wo sich die einzelnen Bildschirme im Verhältnis zu den anderen befinden. Auf diese Weise funktionieren die angeschlossenen Anzeigen entsprechend ihrer tatsächlichen physischen Position, wenn Sie sich über die Fenster bewegen. Um dieses Bild besser zu zeigen, in dem Sie die Konfiguration der mit dem Mac verbundenen Bildschirme sehen können:
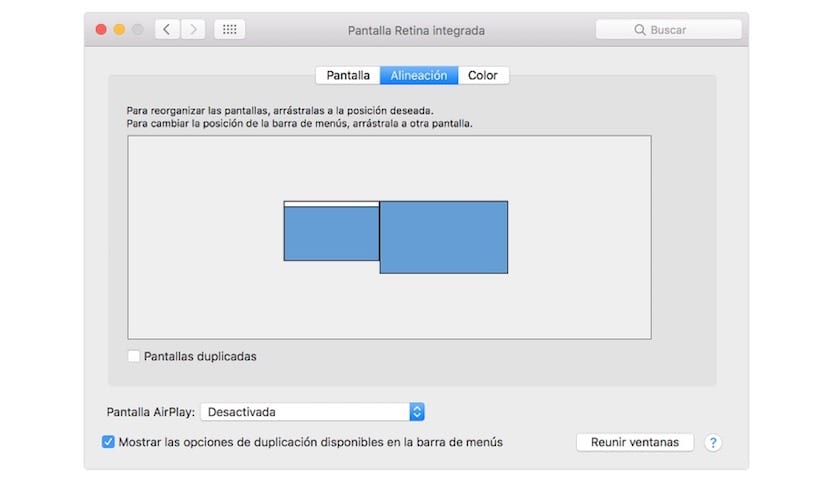
Die blauen Kästchen im Ausrichtungsfenster sind die Bildschirme, mit denen der Mac verbunden ist. Die Größe jedes Kästchens gibt die aktuelle Auflösung jedes Bildschirms an. In diesem Fall sehen wir dies Die kleinste Box links wäre das MacBook Haupt- und Das größere blaue Feld auf der rechten Seite ist der Thunderbolt-Bildschirm 27-Zoll-Apple, der ein weiterer Bildschirm sein kann, der an das MacBook angeschlossen ist.
Ja was wir wollen ist Ändern Sie die Position eines BildschirmsWir ziehen das blaue Kästchen und lassen es an der gewünschten Stelle. Wenn sich unser Bildschirm links vom MacBook befindet, das blaue Feld jedoch rechts angezeigt wird, können Sie ihn nach links ziehen, um ihn an den tatsächlichen Standort anzupassen.
Der weiße Balken oben im blauen Feld zeigt an, welcher der Hauptbildschirm ist. In diesem Bildschirm werden die Desktopsymbole und die Fenster der ursprünglich geöffneten Apps angezeigt. Um den Hauptbildschirm anders zu gestalten, ziehen Sie den weißen Balken auf das gewünschte Feld. Und voila, wir haben unseren Bildschirm bereits entsprechend seiner physischen Position konfiguriert, um eine perfekte Ausrichtung zu ermöglichen.