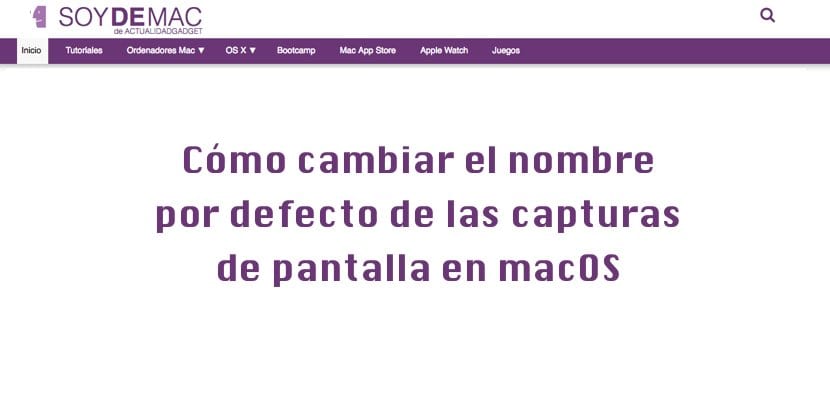
Wenn Sie dazu neigen, Screenshots auf Ihrem Mac zu machen, haben Sie sicherlich eines bemerkt: sie erscheinen alle mit diesem langen Namen. Obwohl dieser Name auf den ersten Blick nicht standardmäßig geändert werden kann, haben Sie mit ein paar einfachen Zeilen im Terminal die Lösung.
Wenn Sie uns in den letzten Monaten gefolgt sind, haben wir erklärt, was die verschiedene Möglichkeiten zum Aufnehmen auf dem Mac (insgesamt, teilweise); wie kann Ändern Sie den Standardzielordner von den Screenshots und jetzt ist unsere Absicht Ändern Sie den Standardnamen, den macOS diesen Aktionen auferlegt.

Sie alle folgen der gleichen Struktur im Namen: Screenshot + Datum (Jahr, Monat und Tag) + Uhrzeit, in der der Screenshot erstellt wurde (Stunde-Minute-Sekunde). Darüber hinaus werden alle diese Aufnahmen im PNG-Format aufgezeichnet. Mit Im folgenden Tutorial können Sie den ursprünglichen Namen ändern, wenn Sie dies wünschen. Das heißt, der Teil, der Ihnen "Screenshot" sagt. Wenn Sie es für notwendig halten, sollten Sie Folgendes tun:
- Terminal öffnen: Finder> Anwendungen> Terminal // Spotlight starten und Terminal eingeben; Das erste Ergebnis wird das sein, wonach Sie suchen
- Schreiben Sie die folgende Sequenz:
Standardwerte schreiben com.apple.screencapture-Namen "SoydeMac"
- Sie müssen Ersetzen Sie den Inhalt innerhalb der Anführungszeichen «SoydeMac» durch den Namen, den Sie wollen oder den Sie brauchen
- Drücken Sie die "Enter" -Taste und geben Sie die folgende Sequenz gefolgt von "Enter" ein:
killall SystemUIServer
Von da an wird der nächste Bildschirm, den Sie von Ihrem Mac aufnehmen, mit dem von Ihnen gewählten Namen angezeigt. Aber denken Sie an eines: Datum und Uhrzeit werden weiterhin angezeigt. Die einzige Möglichkeit, sie verschwinden zu lassen, besteht darin, den Namen der Datei später mit einem Doppelklick auf den Namen oder mit der rechten Maustaste zu ändern und auf "Informationen abrufen" zu klicken. Dies kann dauerhaft bleiben oder wenn Sie eine große Liste von Aufnahmen erstellen müssen, um sie später zu verwenden, greifen Sie auf diesen Trick zurück.