Apple Music Es ist großartig, ich muss zugeben, dass es meine Skepsis gegenüber dieser Art von Dienstleistungen mildert, aber es leidet immer noch an einem Nachteil. Die Benutzeroberfläche ist zwar schön, wie nur die von Cupertino wissen, aber nicht freundlich und intuitiv genug, was in Zukunft verbessert werden muss, sondern eher unmittelbar. Sie verlieren sich wahrscheinlich immer noch ein wenig, also lassen Sie uns heute sehen wie man Wiedergabelisten erstellt oder Wiedergabelisten von Ihrem iPhone, und wir werden es Schritt für Schritt tun. Sie werden sehen, dass es nicht schwierig ist, aber dass es etwas Lernen erfordert.
Erstellen einer Wiedergabeliste in Apple Music
Zuallererst werde ich Ihnen eine "Platitude" -Warnung geben: Sie müssen Ihr iPhone auf aktualisieren iOS 8.4 und natürlich Apple Music in den Einstellungen etwas aktiviert, das, wenn ich mich nicht irre, nativ gemacht wird, oder zumindest war dies mein Fall. Wenn dies gesagt ist, können Sie auch einen Blick auf e werfensto etwas besser wissen Apple-Musik. Und jetzt öffne die App Musik und gehen Sie zum Abschnitt "Meine Musik" unten rechts. Gehen Sie nun zu Listen und wählen Sie "Apple Music Lists", wie Sie im folgenden Screenshot sehen, und klicken Sie auf "Neu":
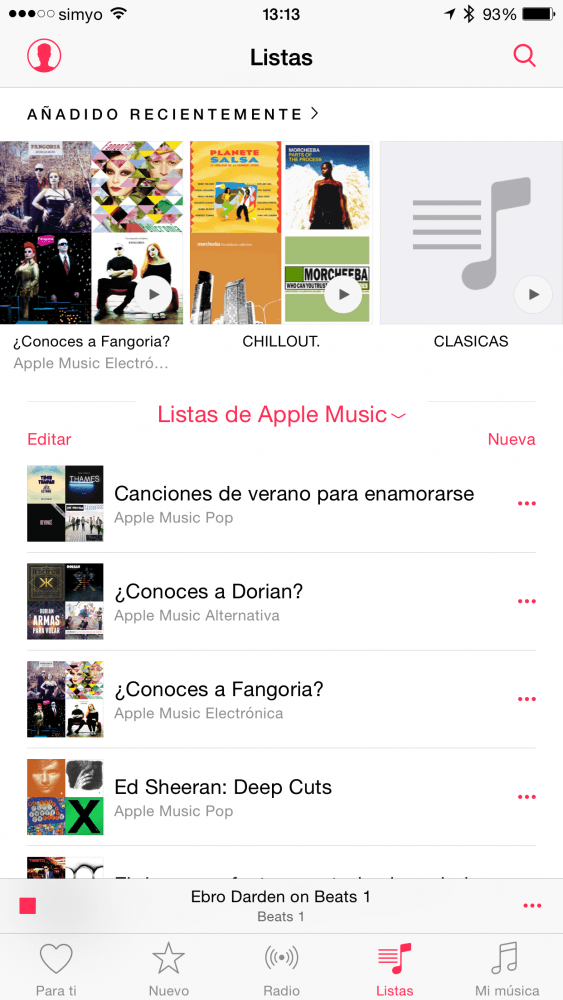
Jetzt können Sie den gewünschten Titel eingeben deine PlaylistFügen Sie das gewünschte Titelbild hinzu und geben Sie eine Beschreibung ein. Als Test habe ich begonnen, die Applelizados-Wiedergabeliste mit der Absicht zu erstellen, Musik hinzuzufügen, die mich ermutigt und mir hilft, Inspiration zum Schreiben von Tonnen von Artikeln zu finden 🙂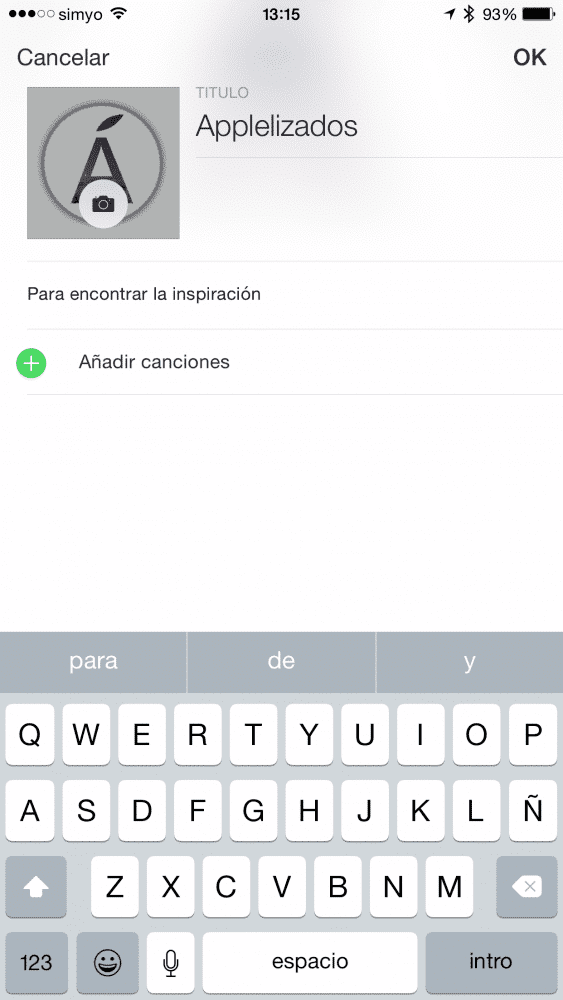
Wenn Sie diese Felder ausgefüllt haben, klicken Sie auf "Songs hinzufügen". Ein neuer Bildschirm wird geöffnet, in dem Sie nach Künstlern, Alben, Genres, Komponisten usw. suchen oder nach bestimmter Musik suchen können, indem Sie auf die Suchmaschine klicken, die Sie unter sehen oben. Schreiben Sie den Namen des gesuchten Künstlers, das Lied, das Album ... und suchen Sie nach Apple Music oder in Meine Musik; Wenn es angezeigt wird, klicken Sie darauf und Sie finden alles, was verfügbar ist.

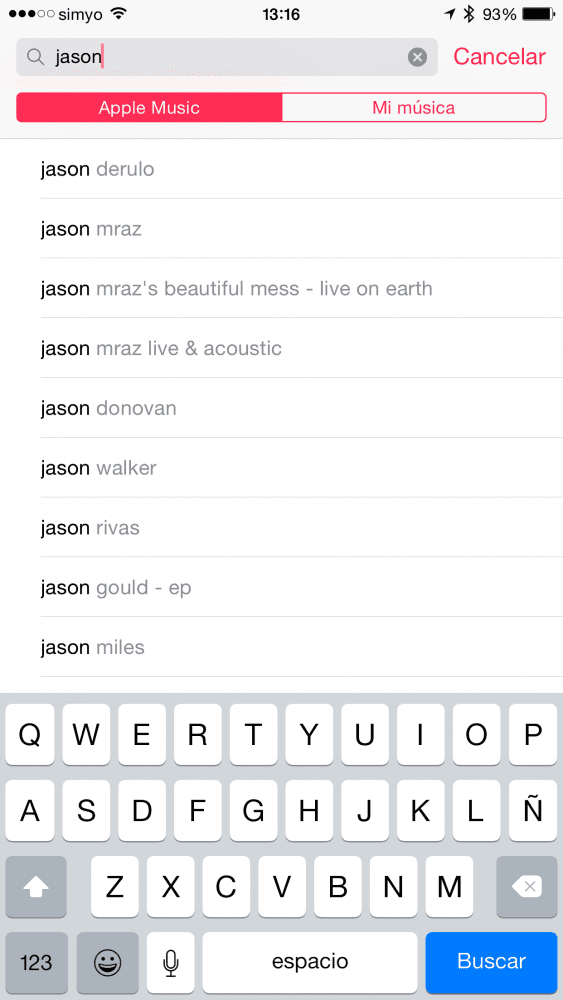
Jetzt müssen Sie nur noch auf die Schaltfläche "+" klicken, die neben jedem Element angezeigt wird, um einzelne Titel, vollständige Alben und sogar Wiedergabelisten hinzuzufügen, die bereits in Ihrer neuen Wiedergabeliste enthalten sind. Apple Music. Wenn Sie mit der Auswahl fertig sind, klicken Sie auf "Abbrechen" (ja, ich weiß, es sollte "OK" sagen, aber es sagt "Abbrechen", es ist eines dieser Dinge, die Apple muss ipso facto korrigieren).
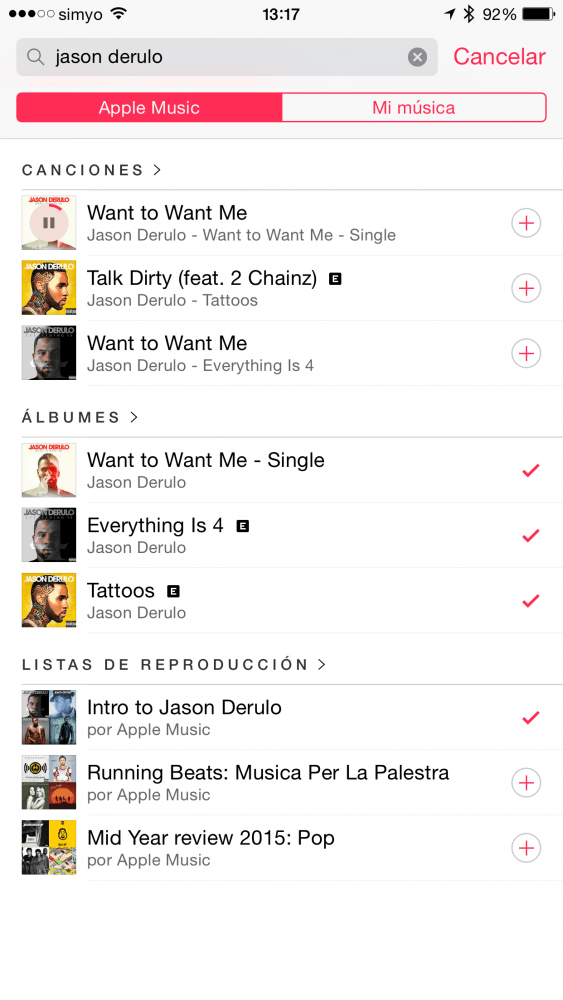
Auf dem neuen Bildschirm können Sie weiterhin das löschen, was Sie versehentlich hinzugefügt haben, und jetzt OK drücken.
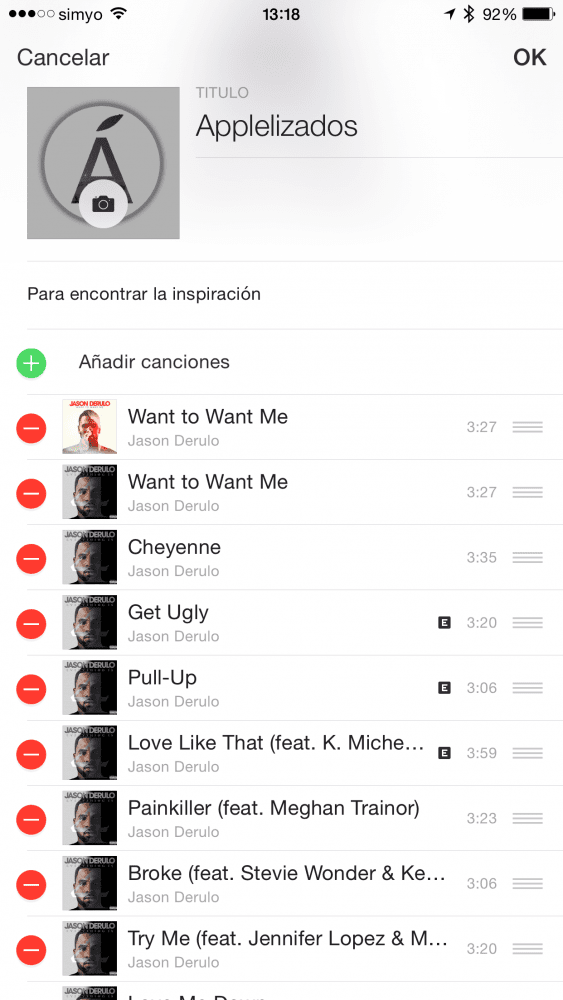
Und hier ist Ihre Wiedergabeliste erstellt in Apple Music Sie können diese auch jederzeit bearbeiten, indem Sie auf "Bearbeiten" klicken oder per E-Mail, Nachricht, auf Twitter, Facebook, WhatsApp ... teilen oder den Link kopieren.
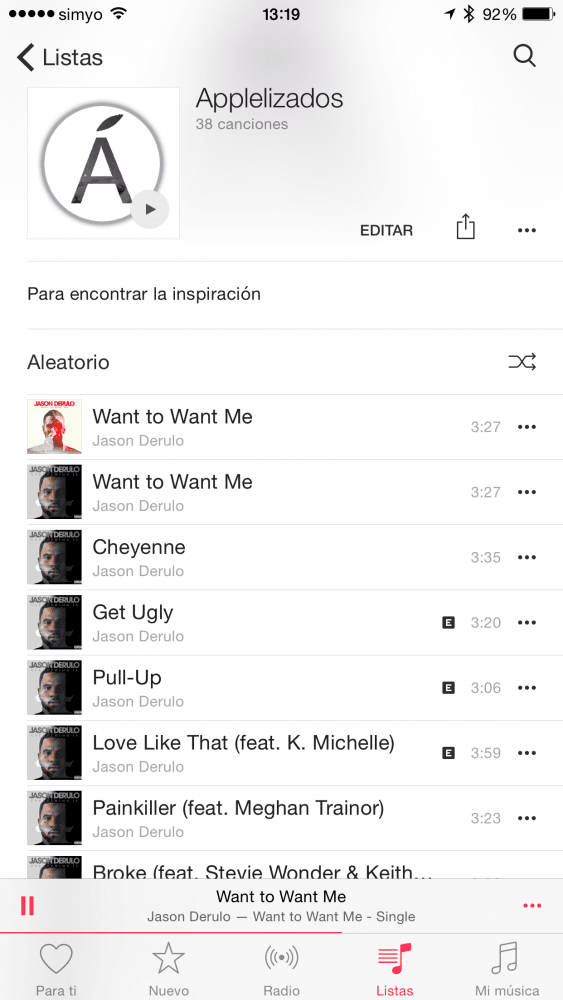
Wenn Ihnen dieser Beitrag gefallen hat, verpassen Sie nicht viele weitere Tricks, Tipps und Tutorials in unserem Bereich Tutorials. Und wenn Sie Zweifel haben, in Applelised Fragen Sie können alle Ihre Fragen stellen und anderen Benutzern helfen, ihre Zweifel auszuräumen.
Ahm! Und verpassen Sie nicht unseren Podcast !!!