
Es ist möglich, dass Sie gelegentlich darüber nachgedacht haben, ob es die Möglichkeit gibt, Ihren Mac dazu zu bringen, Ihnen etwas vorzulesen, anstatt sich von irgendwoher lesen zu müssen, um sich anderen wichtigeren Themen zu widmen zur gleichen Zeit zum Beispiel. Wenn dies Ihr Fall ist, sollten Sie sich keine Sorgen mehr machen.
Und es ist so, dass sie von Apple eine Funktion in macOS enthalten, die, obwohl sie sich an der Zugänglichkeit der Geräte orientiert, problemlos verwendet werden kann, um dies zu erreichen Lesen Sie zu jeder Zeit einen beliebigen Text vorAuf einfache Weise.
Lassen Sie sich von Ihrem Mac einen bestimmten Text vorlesen
Wie gesagt, wenn Sie möchten, können Sie Ihren Mac dazu bringen, Ihnen einen Text vorzulesen. Dazu müssen Sie jedoch zuerst die Leseoption in den Einstellungen Ihres Computers aktivieren, da Sie sonst die Kombination nicht ausführen können Anzahl der benötigten Schlüssel. So, Um diese Funktion zu aktivieren, müssen Sie nur die folgenden Schritte ausführen:
- Auf Ihrem Mac Öffnen Sie die Anwendung "Systemeinstellungen".. Sie sollten es über das Launchpad finden können. Wenn Sie es jedoch nicht finden können, können Sie jederzeit eine Spotlight-Suche ausführen, um direkt zum Punkt zu gelangen.
- Sobald Sie sich im Hauptmenü befinden, gehen Sie zu der Option mit dem Namen "Barrierefreiheit" und wenn Sie drinnen sind, auf der linken Seite, wo Sie all die verschiedenen Optionen haben, die Apple bietet, Wählen Sie im Sichtfeld "Sprache".
- Hier wird das erste sein, was Ihnen erscheinen wird die Stimme, die Ihr Mac haben soll. Dies hängt vom Akzent Ihres Landes und der Sprache ab, in der Sie Ihren Mac konfiguriert haben. In Spanien werden standardmäßig nur zwei Stimmen angezeigt, Jorge und Mónica. Sie können sie alle ausprobieren, um herauszufinden, welches für Sie am bequemsten ist.
- Dann kommt das wirklich Wichtige, und das ist, dass Sie sollten Aktivieren Sie die Option "Spielen Sie den ausgewählten Text mündlich ab, wenn Sie die Taste drücken".. Damit sollte alles für Sie funktionieren.
- Jedenfalls Achten Sie auf die Tastenkombination Dies wird unten angezeigt. Diesmal drücken Sie standardmäßig die Wahltaste (Alt) zusammen mit Esc. Wenn Sie möchten, können Sie es jedoch ändern. Denken Sie jedoch daran, da Sie es jedes Mal später benötigen Sie möchten, dass Ihr Mac Ihnen etwas vorliest.
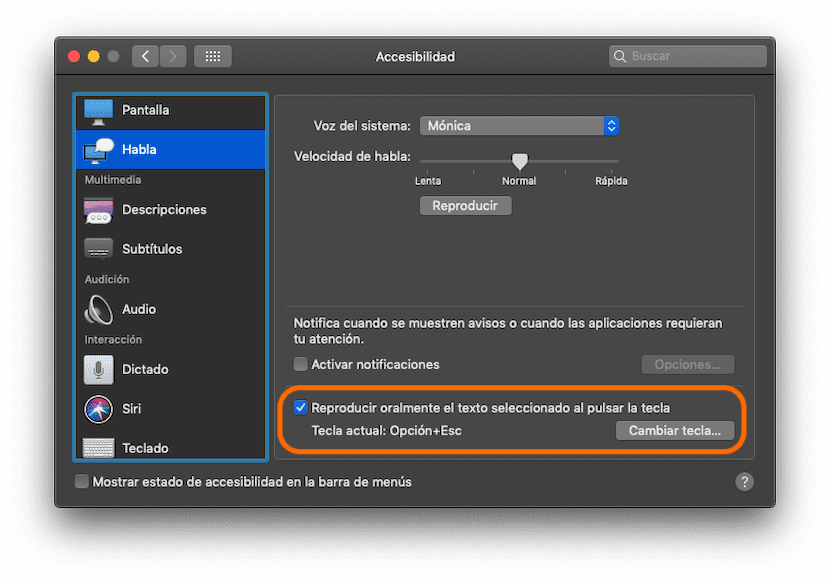
Sobald Sie dies getan haben, ist alles, was übrig bleibt, einfach. Zuerst, Suchen Sie den Inhalt, den Ihr Mac Ihnen vorlesen soll laut (Sie können den Text dieses Artikels ausprobieren, wenn Sie möchten). Du musst nur Wähle es mit der Maus aus und wenn alles markiert ist, was ich Ihnen vorlesen soll, sollten Sie es tun Drücken Sie die Wahltaste (Alt) zusammen mit Esc oder einer zuvor konfigurierten Taste, wenn Sie es geändert haben. Versuchen Sie natürlich, nur den Text zu markieren, den er Ihnen vorlesen soll, mit Ausnahme von Werbung und dergleichen. Andernfalls wird er wahrscheinlich verwirrt und liest Ihnen Dinge vor, die Sie wirklich nicht hören möchten.
Wie dem auch sei, obwohl im Symbolleistenmenü nur eine kleine blaue Markierung angezeigt wird, wenn die Anwendung kompatibel ist, der von Ihnen ausgewählte Text sollte anfangen zu lesen sofort laut mit der Stimme, die Sie aus den Einstellungen ausgewählt haben.
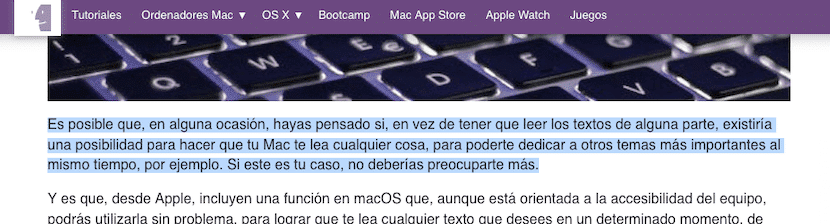
Verbessern Sie die Lesequalität
Wenn Sie feststellen, dass die Stimme, mit der die Texte gelesen werden, in Bezug auf die Aussprache veraltet ist oder dass die Stimme nicht mit zu hoher Qualität gehört wird, liegt dies möglicherweise daran, dass Ihr Mac das Basispaket der von Ihnen ausgewählten Stimme heruntergeladen hat, oder dass es veraltet ist. Wenn dies der Fall ist, müssen Sie nur zum Abschnitt "System Voice" gehen, auf den wir zuvor zugegriffen haben, und dann in der Dropdown-Liste die Option auswählen "Personifizieren…". Sie müssen nur die Stimme auswählen, die Ihnen am besten gefällt, und automatisch auf die Schaltfläche Akzeptieren klicken wird in hoher Qualität heruntergeladen.
Super nützliche Informationen. Ich muss zwar noch testen, wie es funktioniert, aber ich wünschte nur, es würde helfen!