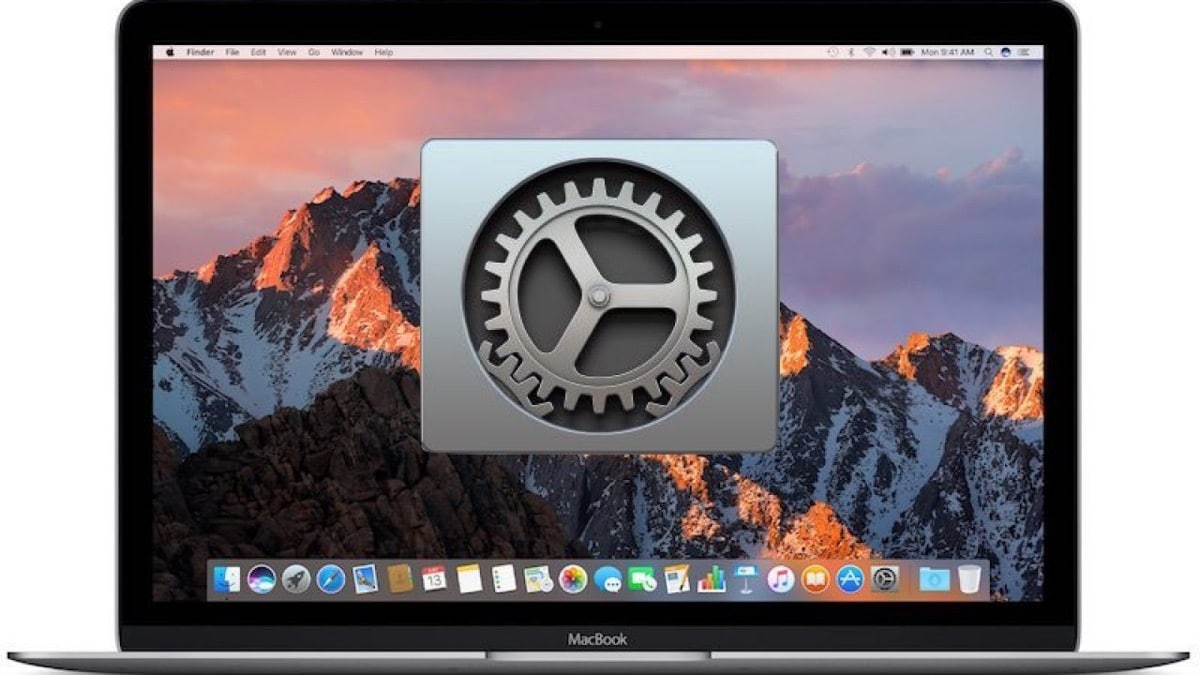
Eine der Optionen, die wir in macOS und den übrigen iOS- und iPadOS-Geräten zur Verfügung haben, ist das Synchronisieren von Kontakten, Kalendern oder Erinnerungen in iCloud. Dieses Timing mag aber perfekt für Sie funktionieren Es ist möglich, dass es manchmal fehlschlägt oder direkt, dass diese nicht automatisch synchronisiert werden Lassen Sie uns eine Lösung dafür sehen.
Das erste, was wir tun müssen, bevor wir uns mit der Angelegenheit befassen oder etwas in der Konfiguration berühren, ist zu überprüfen, ob die Kontakte, Kalender und Erinnerungen in der Cloud verfügbar sind. Dazu können wir direkt auf das Status-Web der Apple Cloud zugreifen. Wir können es schaffen von diesem gleichen Link für Überprüfen Sie, ob das System ausgefallen ist oder ob alles ordnungsgemäß funktioniert.
Bei Erinnerungen muss berücksichtigt werden, dass sie manchmal nicht mit früheren Versionen kompatibel sind MacOS und iOS, sodass Sie möglicherweise Probleme haben, auf sie zuzugreifen, solange Sie Ihre Systeme nicht auf die neueste verfügbare Version aktualisieren.
Sichern Sie alle Daten vor allem anderen
Natürlich werden wir die Einstellungen dieser Daten berühren, daher ist es am wichtigsten, eine Sicherungskopie dieser Daten auf unserem Mac zu erstellen, um mögliche Probleme im Fehlerfall zu vermeiden. Dies ist für alles wichtig, was das Berühren von Konfigurations- und Cloud-Daten erfordert Denken Sie daran, eine Kopie dieser Daten zu erstellen.
Wenn wir nun Probleme mit der Synchronisation dieser Daten haben, können wir mit dem Einfachen beginnen und es ist wie gesagt, Stellen Sie sicher, dass kein Systemupdate aussteht. Wenn dies aktuell ist, müssen eine Reihe von Systemanforderungen erfüllt sein, um sie und zwischen ihnen teilen zu können:
- Seien Sie auf iOS 13 oder iPadOS
- iWork für iOS (Seiten 2.5 oder höher, Numbers 2.5 oder höher, Keynote 2.5 oder höher)
- macOS Catalina
- Safari 9.1 oder höher, Firefox 45 oder höher, Google Chrome 54 oder höher oder Opera
- iWork für Mac (Seiten 5.5 oder höher, Numbers 3.5 oder höher, Keynote 6.5 oder höher
- watchOS 6
Jetzt können wir mit den restlichen Schritten fortfahren. Einer davon besteht darin, auf den Mac zu klicken, dass unsere iCloud-Sitzung aktiv ist und dass wir auf dem Mac, iPhone usw. dieselbe Apple ID haben. Wir greifen auf das Apple-Menü > Systemeinstellungen zu, klicken auf die Apple ID und dann auf iCloud. Wenn Sie macOS Mojave oder früher verwenden, wählen Sie Apple-Menü> Systemeinstellungen und klicken Sie dann auf iCloud. In diesem Sinne sollte alles funktionieren.
Normalerweise funktioniert der Dienst gut, aber es ist möglich, dass er aus irgendeinem Grund fehlschlägt. Denken Sie daran, zuerst den Status des Dienstes zu überprüfen. Wenn alles korrekt ist, können Sie mit den Schritten fortfahren, um zu versuchen, diese Synchronisierung zwischen Ihren Kontakten, Kalendern und Erinnerungen zu aktivieren.