
Tastaturkürzel sind immer eine Ressource, die wir bei der Arbeit mit unserem Mac berücksichtigen müssen. Kenner sagen, dass wir Zeit sparen und produktiver werden können, wenn wir unsere Hände nicht von der Tastatur heben. Daher ist es besser, als die Hände zu heben und uns mit der Maus zu führen Tastenkombinationen, um die gewünschten Aktionen ausführen zu können.
In der folgenden Liste, die wir Ihnen anbieten, finden Sie Alternativen zum Durchsuchen aller Finder-Ordner. Wir können die Finder-Seitenleiste ausblenden, falls sie uns stört und Platz beansprucht. Wir erfahren, wo sich eine Anwendung befindet, die im Dock verankert ist, oder wie Sie mehrere Dateien in einem einzigen Ordner hinzufügen. Das heißt, Aktionen, die Ihnen für Ihren Alltag dienen. Lass uns anfangen:
Tastaturkürzel, mit denen Sie mit der Tastatur durch die Finder-Ordner navigieren können

Wir werden mit dem Finder beginnen, einer der belebtesten Orte auf dem Mac und wo sonst werden wir sein. Dieser Dateimanager kann mit der Maus gesteuert werden oder wir können alle Ordner durchsuchen, ohne die Finger von den Tasten heben zu müssen. Die Liste der Kombinationen lautet wie folgt:
- Cmd ⌘ + Shift ⇧ + D.: Mit dieser Kombination gehen wir direkt in den Ordner «Desktop»
- Cmd ⌘ + Shift ⇧ + O.: Diese Kombination führt dazu, dass wir direkt zum Ordner «Dokumente» wechseln.
- Cmd ⌘ + Shift ⇧ + R.: Wir gehen direkt zum Ordner «AirDrop», in dem wir Dokumente, Bilder usw. drahtlos freigeben können. mit anderen Mac-Computern
- Cmd ⌘ + Shift ⇧ + I.: Wir gehen in den Ordner «iCloud», Apples Cloud-Dienst
- Cmd ⌘ + Shift ⇧ + G.: Es ermöglicht uns, den Ordner, in den wir gehen möchten, zu schreiben, indem wir seinen Namen schreiben
Tastaturkürzel zum Verschieben der Finder-Seitenleiste
Es ist möglich, dass gelegentlich die Die Finder-Seitenleiste stört uns. Zum Beispiel ist der Name der Datei, mit der wir einverstanden sind, zu lang und wir können ihre Erweiterung nicht überprüfen. Mit der folgenden Kombination wird diese Leiste ausgeblendet oder wieder angezeigt. Die Tasten, die Sie drücken müssen, sind:
- Cmd ⌘ + Option ⌥ + S.
Tastaturkürzel, um herauszufinden, wo sich die gesuchte Dock-Anwendung befindet
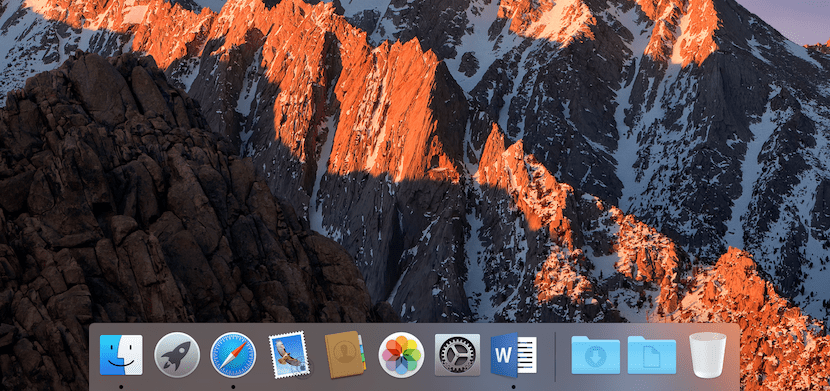
Normalerweise werden alle Anwendungen im Ordner «Anwendungen» gespeichert. Es kann jedoch sein, dass sich diese Anwendung in einem eigenen Ordner befindet und wir nicht genau wissen, wo sie zu diesem Zeitpunkt gespeichert ist. Nun, mit der folgenden Verknüpfung haben wir Der genaue Ort, an dem sich diese App befindet, wird auf dem Bildschirm angezeigt welches in Ihrem Mac Dock angedockt ist.
- Sie müssen nur Cmd ⌘ drücken, während Sie die App mit der Maus auswählen
Tastaturkürzel zum automatischen Ablegen mehrerer Dateien in einem Ordner
Diese Aktion ist auch sehr einfach. Darüber hinaus ist es sicherlich eine der Aktionen, die wir am häufigsten auf einem Computer ausführen. Und auf einem Mac würde es nicht weniger sein. Sie sollten die verschiedenen Dateien in dem Ordner auswählen, in dem sie sich befinden, und im Moment die Tasten drücken Cmd ⌘ + Strg + N.. Sie werden sehen, dass ein Ordner automatisch erstellt wird und dass alle Dateien darin gespeichert sind.
Tastaturkürzel zur Vorschau einer Datei
Schließlich schlagen wir eine einfache Methode vor, um festzustellen, woraus die Datei auf Ihrem Desktop, Ordner oder Ihrer externen Festplatte besteht, wenn Sie sie öffnen müssen. Diese Kombination beschleunigt auch Ihre Routinearbeit, da Sie keine zusätzlichen Programme starten müssen. Zu Starten Sie eine Vorschau einer Datei, die markiert sein muss, und drücken Sie die Leertaste. Es erscheint ein neues Fenster, in dem Sie überprüfen können, worum es in dieser Datei mit einem unbekannten Namen geht.
Es gibt viele weitere Verknüpfungen in macOS, da können Sie sicher sein. Sicherlich verwenden Sie in Ihrem Alltag mehr als wir oben aufgeführt haben. Wenn Sie viel mehr wissen und Es gibt einige, die in Ihrem Alltag wirklich nützlich sindZögern Sie nicht, sie mit uns zu teilen. Sie können es durch die Kommentare tun.