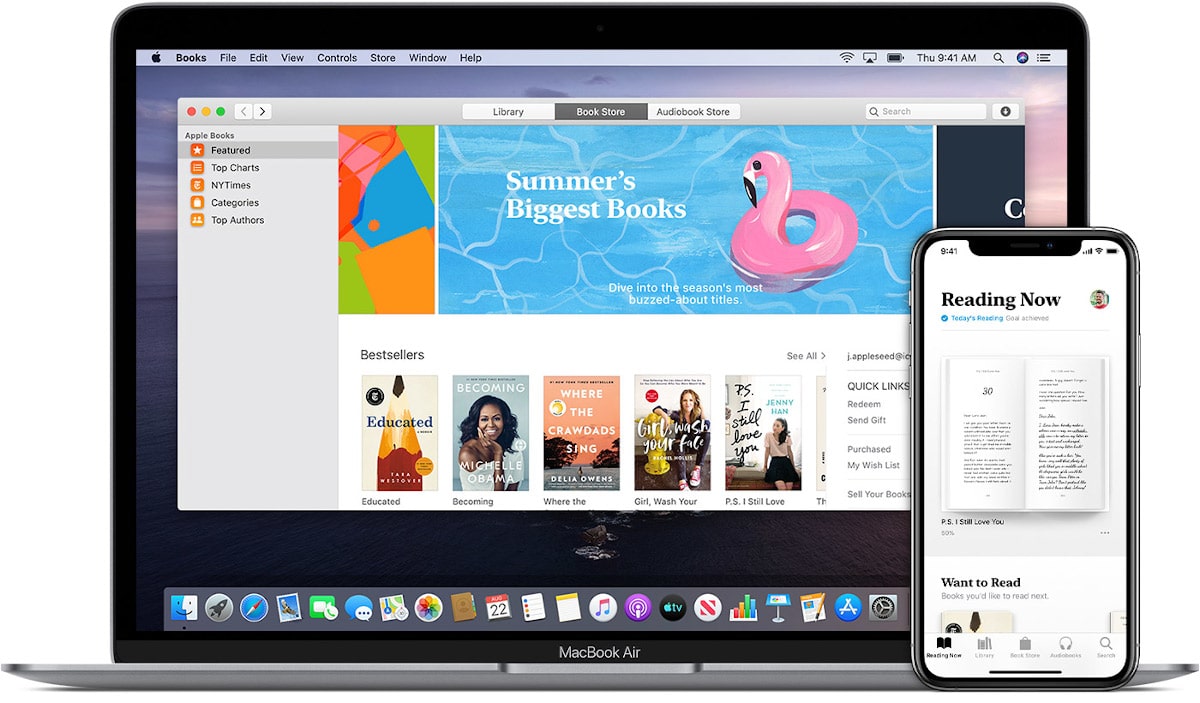
Zwei Wochen stehen kurz vor dem Abschluss der obligatorischen Beschränkung, dass wir alle Spanier zusätzlich zu anderen europäischen Ländern machen. In diesen Tagen ist es mehr als wahrscheinlich, dass Wir haben die Zeit gefunden, die wir brauchten Bücher lesen, Filme schauen, Spiele spielen ...
Wenn die Aktivität, die Sie abgerufen haben, ist im Zusammenhang mit dem LesenWenn Sie sich daran gewöhnt haben, Apple Books täglich zu verwenden, möchten Sie wahrscheinlich die Tastaturkürzel kennen, die wir über die native macOS-Anwendung zur Verfügung haben. Einige Tastaturkürzel ermöglichen es uns, diese Anwendung eingehend zu kennen.
Bücher Hauptfenster
- Öffnen Sie Ihre Bibliothek: Befehl + L.
- Fügen Sie Ihrer Bibliothek eine Sammlung hinzu: Befehl + N.
- Fügen Sie Ihrer Bibliothek Bücher hinzu: Umschalt + Befehl + O (Großbuchstabe O)
- Öffnen Sie die Bibliothek: Umschalt + Befehl + B.
- Öffnen Sie den Hörbuchspeicher: Umschalt + Befehl + A.
Tastaturkürzel zum Lesen eines Buches
- Zeigen Sie das Inhaltsverzeichnis an: Befehl + T.
- Zeigen Sie die Miniaturansichten des Buches an: Umschalt + Befehl + T.
- Zeigen Sie das Glossar: Befehl + 6
- Zeigen Sie Ihre Notizen am Rand: Befehl + 3
- Alle Notizen und Highlights anzeigen: Befehl + 4
- Lernkarten anzeigen: Befehl + 5
- Zeigen Sie jeweils eine Seite an: Befehl + 1
- Zeigen Sie zwei Seiten gleichzeitig an: Befehl + 2
- Zeigen Sie ein Buch in seiner tatsächlichen Größe an: Befehl + 0 (Null)
- Vergrößern: Befehl + Pluszeichen
- Verkleinern: Befehl + Strich
- Vollbildansicht aufrufen: Strg + Befehl + F.
Tastaturkürzel beim Lesen eines Buches
- Setzen Sie ein Lesezeichen für Ihre aktuelle Seite: Befehl + D.
- Gehen Sie zur nächsten Seite, zum nächsten Bild, zum nächsten Anruf oder zur nächsten Frage: Pfeil nach rechts oder Pfeil nach unten
- Gehen Sie zur vorherigen Seite, zum Bild, zum Anruf oder zur Frage: Linkspfeil oder Aufwärtspfeil
- Fahren Sie mit dem nächsten Kapitel fort: Umschalt + Befehl + Pfeil nach rechts
- Fahren Sie mit dem vorherigen Kapitel fort: Umschalt + Befehl + Pfeil nach links
- Gehen Sie zurück zu Ihrem vorherigen Platz: Befehl + [(linke Klammer)
- Gehe geradeaus zu deinem ursprünglichen Platz: Befehl +] (rechte Klammer)
- Öffnen Sie das Suchfeld: Befehl + F.
Trackpad-Gesten zur Verwendung von macOS-Büchern
- Zur nächsten oder vorherigen Seite gehen: Streichen Sie nach links oder rechts
- Zum nächsten oder vorherigen Bild in der Galerie wechseln: Bewegen Sie den Mauszeiger nach links oder rechts über eine Galerie
- Erweitern Sie eine Funktion: Bewegen Sie den Mauszeiger über interaktive Medien und drücken Sie zum Öffnen.
- Öffnen Sie ein grafisches Inhaltsverzeichnis: Prise in einem Buch geschlossen.