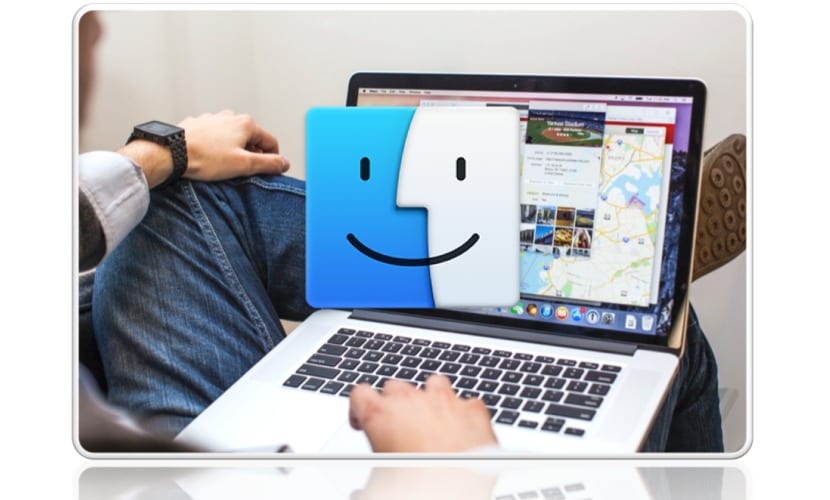
Mit dieser neuen Reihe von Tastaturkürzeln im Finder verwenden Wir können jetzt eine gute Zeit der Unterhaltung haben, um unsere Produktivität vor dem Mac zu verbessern. Dies ist eine vollständige Liste von Befehlen, in denen wir alle Arten finden, von denen einige in unserem Alltag implementiert werden und andere wir wird nie verwenden.
Hier geht es darum, so selektiv wie möglich zu sein und aufzusaugen Alle Befehle, die wir in unserer Arbeit, Freizeit oder einfach beim Surfen auf dem Mac verwenden können. Dieser zweite Teil der Verknüpfungen schließt den ersten Artikel, den wir gestern veröffentlicht haben.
Falls jemand den vorherigen Befehlsartikel hier verpasst hat, gehen wir der Link. Das ist das Ein weiterer Stapel von Tastaturbefehlen, wenn wir den Finder verwenden, also genieße sie:
| Schnelle Funktion | Beschreibung |
|---|---|
| Shift-Command-T | Ein- oder Ausblenden einer Finder-Registerkarte. |
| Option-Befehl-T | Ein- oder Ausblenden der Symbolleiste, wenn im aktiven Finder-Fenster nur eine Registerkarte geöffnet ist. |
| Option-Befehl-V | Verschieben - Verschiebt die Dateien der Zwischenablage vom ursprünglichen Speicherort an den aktuellen Speicherort. |
| Option-Befehl-Y | Zeigen Sie eine Diashow mit Schnellansicht der ausgewählten Dateien an. |
| Befehl-Y | Verwenden Sie die Schnellansicht, um eine Vorschau ausgewählter Dateien anzuzeigen. |
| Befehl-1 | Zeigen Sie die Elemente im Finder-Fenster als Symbole an. |
| Befehl-2 | Zeigen Sie die Elemente in einem Finder-Fenster als Liste an. |
| Befehl-3 | Zeigen Sie die Elemente in einem Finder-Fenster in Spalten an. |
| Befehl-4 | Zeigen Sie Elemente in einem Finder-Fenster mit Cover Flow an. |
| Befehls-linke Klammer ([) | Gehen Sie zum vorherigen Ordner. |
| Befehlsrechte Klammer (]) | Gehen Sie zum nächsten Ordner. |
| Befehlspfeil | Öffnen Sie den Ordner, der den Hot-Ordner enthält. |
| Befehlssteuerungspfeil | Öffnen Sie den Ordner, der den aktiven Ordner enthält, in einem neuen Fenster. |
| Befehlspfeil nach unten | Öffnen Sie das ausgewählte Element. |
| Kommando-Missionskontrolle | Zeige den Desktop. Dies funktioniert auch, wenn Sie nicht im Finder sind. |
| Befehlshelligkeit nach oben | Aktivieren oder deaktivieren Sie den Zielanzeigemodus. |
| Befehl - Niedrigere Helligkeit | Schalten Sie die Bildschirmspiegelung ein oder aus, wenn Ihr Mac an mehr als ein Display angeschlossen ist. |
| Pfeil nach rechts | Öffnen Sie den ausgewählten Ordner. Dies funktioniert nur mit der Listenansicht. |
| Pfeil nach links | Schließen Sie den ausgewählten Ordner. Dies funktioniert nur mit der Listenansicht. |
| Option-Doppelklick | Öffnen Sie einen Ordner in einem separaten Fenster und schließen Sie das aktive Fenster. |
| Befehls-Doppelklick | Öffnen Sie einen Ordner in einem separaten Fenster oder einer separaten Registerkarte. |
| Befehl löschen | Verschieben Sie das ausgewählte Element in den Papierkorb. |
| Umschalt-Befehl-Löschen | Den Papierkorb leeren. |
| Option-Umschalt-Befehl-Löschen | Leeren Sie den Papierkorb, ohne dass ein Bestätigungsfeld angezeigt wird. |
| Befehl-Y | Verwenden Sie die Schnellansicht, um eine Vorschau der Dateien anzuzeigen. |
| Option - Helligkeit erhöhen | Öffnen Sie die Einstellungen der Bildschirme. Dies funktioniert mit jeder Helligkeitstaste. |
| Option-Mission-Kontrolle | Öffnen Sie die Einstellungen für Mission Control. |
| Option-Lautstärke erhöhen | Öffnen Sie die Toneinstellungen. Dies funktioniert mit allen Lautstärketasten. |
| Ziehen Sie durch Drücken der Befehlstaste | Verschieben Sie das gezogene Objekt auf ein anderes Volume oder einen anderen Ort. Der Zeiger ändert sich beim Ziehen des Elements. |
| Ziehen Sie durch Drücken der Wahltaste | Kopieren Sie das gezogene Element. Der Zeiger ändert sich beim Ziehen des Elements. |
| Option-Befehl beim Ziehen | Erstellen Sie einen Alias für das gezogene Element. Der Zeiger ändert sich beim Ziehen des Elements. |
| Option-Klicken Sie auf ein Offenlegungsdreieck | Öffnen Sie alle Ordner im ausgewählten Ordner. Dies funktioniert nur mit der Listenansicht. |
| Befehl-Klicken Sie auf einen Fenstertitel | Zeigen Sie die Ordner an, die der Hot-Ordner enthält. |
Deutlich Es gibt viele weitere Verknüpfungen für andere Aufgaben außerhalb des FindersAber wenn wir es schaffen, einen Teil davon zu meistern, wird alles einfacher und produktiver, wenn wir uns vor den Mac stellen.
