VLC ist gerade wieder im App Store erschienen, da diese Anwendung bekanntlich war wegen Verstoßes gegen eine der Regeln der GNU / GPL-Lizenz zurückgezogen, Gerüchte über seine Rückkehr waren seit langem bekannt. Jetzt wird die Anwendung aufgerufen VLC FÜR IOS.
Jetzt ist dieser großartige Spieler ein universelle Anwendung (kompatibel mit iPhone, iPad und iPod Touch) und kostenlos. Es bringt uns die folgenden Nachrichten:
- Inhalt herunterladen über Wi-Fi.
- Synchronisation mit Dropbox.
- Entladen Offline-Bereich. aus dem Web.
- Unterstützung von allen formatos in der Desktop-Anwendung erlaubt.
- Streaming von unseren iOS-Geräten durch AirPlay.
- Anwendung Filtros wie Helligkeit, Kontrast oder Sättigung - unter anderem - in Videos.
- Hintergrundausführung von Audiospuren.
Aber wie wird diese Anwendung verwendet? Hier zeige ich Ihnen die Schritte, die Sie ausführen sollten, wenn Sie Ihre Filme ansehen möchten, ohne Ihre Filme in das iTunes-Format umwandeln zu müssen.
Wenn wir die Anwendung öffnen, wird eine Meldung angezeigt, die uns darüber informiert, dass sich keine Dateien im Player befinden und dass wir iTunes zum Synchronisieren der Video- oder Musikdateien verwenden müssen.
Wenn wir auf die zugreifen Spieleroptionen Mit dem VLC-Symbol (dem bereits bekannten Kegel) sehen wir, dass wir verschiedene Methoden haben Dateien in die VLC-Anwendung einfügen.
- Wir können die Dateien von einem öffnen Netzwerkstandort.
- Herunterladen von a HTTP-Server.
- Ein aktivieren HTTP-Server zum Herstellen einer Verbindung vom PC und Videos setzen.
- Verknüpfen Sie unser Konto Dropbox um die Dateien von dort herunterzuladen.
1. iTunes
In iTunes gehen wir zu Anwendungsbereich, Wir senken den Bildschirm ab und sehen die VLC-Option.
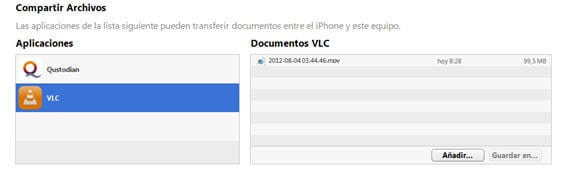
Wir drücken hinzufügen und wir werden einen bekommen Bildschirm zur Auswahl Den Ort des Videos geben wir Ihnen zum Hinzufügen und Wir werden das Video in unserer Anwendung haben.
2. Über einen HTTP-Server
Wir drücken Laden Sie HTTP
Nachdem Sie diese Aktion gedrückt haben, Wir gehen zum Webbrowser von unserem PC / Mac und Wir greifen auf die IP-Adresse zu, die nach Aktivierung der Option HTTP hochladen angezeigt wird.
Wir geben zu laden und unser Bildschirm wird angezeigt Durchsuchen Sie die Dateien, wir wählen die Datei aus, wir geben sie zum Öffnen und Wenn der Upload abgeschlossen ist, haben wir das Video auf unserem Gerät.
3. Hochladen über Dropbox
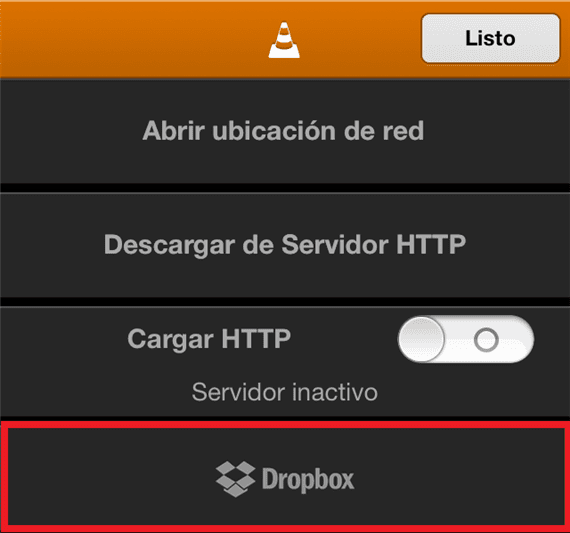
Um diese Aktion zu verwenden, Wir müssen unser Dropbox-Konto mit der Anwendung verknüpfen. Einmal verlinkt Die Ordner werden herauskommen das haben wir auf unserem Konto, und so Wir können nach dem gewünschten Video suchen. Wir können das ausgewählte Video abbrechen und herunterladen.
Wir hoffen, dass dieses kleine Tutorial Ihnen hilft, diesen großartigen Spieler effizient einzusetzen.
Download-Link | iTunes - VLC für iOS
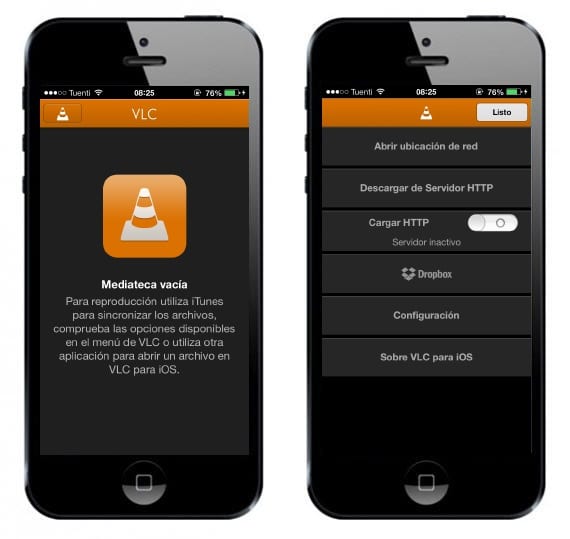
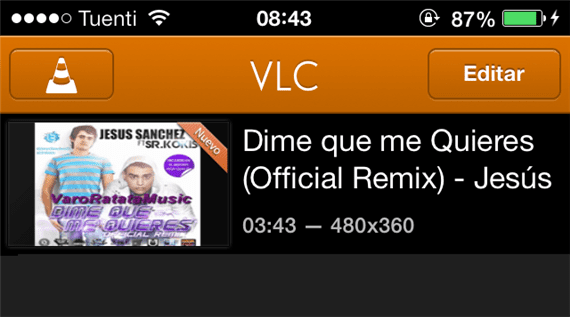
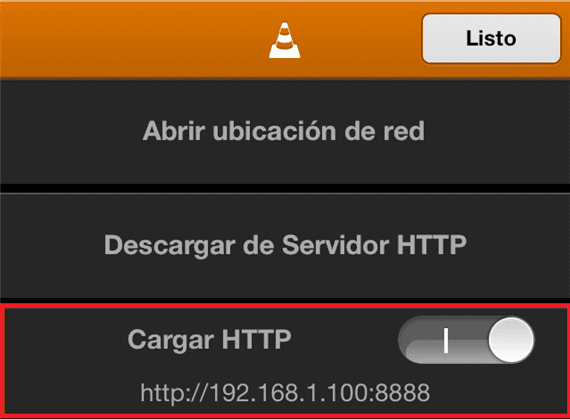

Ich würde sagen, dass der Teil des Öffnens des Netzwerkstandorts nicht erklärt wurde
Nein, es ist wahr, dass ich diesen Teil nicht erklärt habe. Ich werde eine kleine Update-Notiz machen, die es erklärt. Danke, dass du mich erinnert hast
Wie fügt man Untertitel hinzu?
Erklären Sie dazu bitte, wie Untertitel hinzugefügt werden. Ich habe einen Ordner mit einer .avi und einer anderen .srt-Datei und wenn ich das Google Drive-Konto verknüpfe, werden sie angezeigt, aber die Synchronisierungsoption wird nicht angezeigt. wie mache ich es? muss ich sie auf andere Weise behalten?