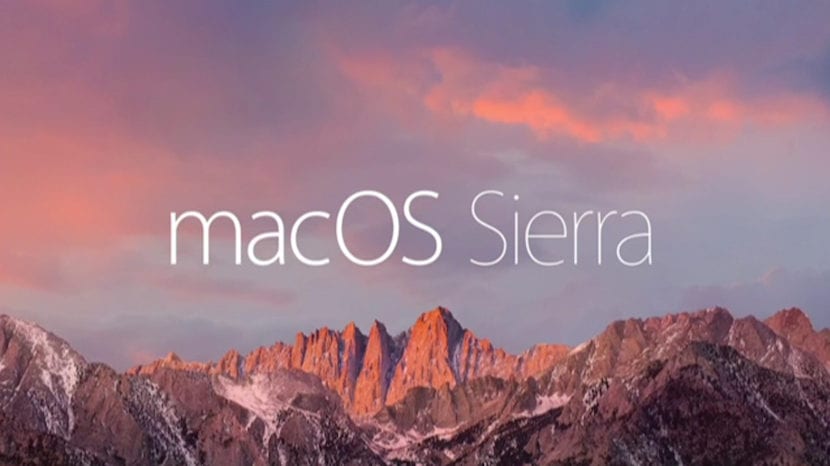
Wenn Sie zum Mac-Betriebssystem gelangen, fällt Ihnen unter anderem auf, dass es keine Option dazu gibt Schneiden Sie eine Datei von einem Speicherort aus in der Lage sein, es in einem anderen zu stecken. In Windows, wenn die Möglichkeit besteht, Dateien von einem Ort aus zu schneiden und fügen Sie sie dann in eine andere ein Der Vorgang scheint also einfacher zu sein als auf dem Mac.
Warum einfacher? Denn auf dem Mac müssen wir nur die Originaldatei kopieren und dann an der neuen Stelle einfügen und schließlich zum ersten Speicherort zurückkehren und die unerwünschte Datei löschen.
Wie Sie sehen können, funktioniert es ganz anders als bei anderen Systemen wie Windows. Da diese Option zum Ausschneiden nicht direkt verfügbar ist, bedeutet dies nicht, dass sie nicht mit einem alternativen Verfahren ausgeführt werden kann, und dass im System von Apple-Computern eine Tastenkombination eingerichtet wurde, die den gleichen Effekt ermöglicht, jedoch ohne Ausschneiden oder Einfügen. einfach das "Verschieben" -Verfahren wurde implementiert.
Wenn Sie eine Datei auswählen, bevor Sie mit dem Verschieben beginnen Sie drücken die Taste «Befehl ⌘»Wenn Sie die Datei am neuen Speicherort ablegen, haben Sie die Bewegung der Datei vom ursprünglichen Ort verschwinden. Sie würden ein verdecktes Ausschneiden und Einfügen durchführen. Dies ist eine sehr einfache Möglichkeit, die ersehnte Windows-Geste des Ausschneidens und Einfügens von Dateien zwischen Speicherorten im System wiederherzustellen.
Sie können dies auch mit Tastaturkürzeln tun: CMD + C zum Kopieren der Datei und CMD + ALT + V zum Einfügen und Verschieben der Datei zum endgültigen Ziel
Sehr guter und nützlicher Kommentar. Vielen Dank, Mauricio
Ist es nicht einfacher zu sagen, dass es ausreicht, nur Dateien von einem Finder-Fenster in ein anderes zu ziehen? Es ist viel intuitiver als Windows Cut-Paste.
Ich bin seit 15 Jahren mit dem Mac zusammen und habe noch nie Dateien kopiert oder ausgeschnitten. Sie ziehen sie und gehen. Mit den Tasten cmd, control und option können Sie auswählen, ob Sie einen Alias verschieben, kopieren oder erstellen möchten.
Ich habe den Kommentar abgegeben und es sieht so aus, als ob er nicht gesendet wurde. Ich sage es noch einmal:
Ich füge weitere Informationen hinzu:
Ziehen Sie zwischen zwei Finder-Fenstern: Verschieben (Ausschneiden und Einfügen in Windows)
Ziehen Sie zwischen zwei Finder-Fenstern + Option (alt): Kopieren (Kopieren und Einfügen in Windows)
Ziehen Sie zwischen zwei Finder-Fenstern + Option (alt) + cmd (⌘): Alias (Verknüpfung unter Windows)
Ziehen Sie vom Dock auf ein Symbol: Öffnen Sie diese Datei mit dieser Anwendung (öffnen Sie mit in Windows). Wenn die Anwendung und der Dateityp kompatibel sind, ist das Anwendungssymbol dunkel.
Hinweis 1: Sie müssen die Taste beim Ziehen drücken, nicht vorher. Und Sie müssen es erst ablegen, nachdem Sie die Datei an den neuen Speicherort verschoben haben.
Hinweis 2: Während die Datei gezogen wird, können die verschiedenen Tasten gedrückt werden und der Cursor ändert sich, um anzuzeigen, was passieren wird: Beim Verschieben handelt es sich um einen normalen Cursor, beim Kopieren wird ein „+“ und beim Erstellen eines Alias ein Pfeil angezeigt .
Hinweis 3: Wenn Sie es beim Ziehen der Datei bereuen, können Sie die Escape-Taste drücken, um die Datei (en) in der Menüleiste (oben) abzubrechen oder abzulegen.
Hinweis 4: Dies kann auch unter Windows erfolgen. Der Unterschied besteht darin, dass die zu drückenden Tasten unterschiedlich sind.
Hinweis 5: Was der Artikel über "Wenn Sie vor dem Verschieben die Befehlstaste ⌘ drücken" sagt, ist ein Fehler. Das Drücken dieser Taste vor dem Ziehen der Datei führt zu nichts.
Ich denke, das ist viel intuitiver und schneller: Sie klicken auf die Datei und ohne sie freizugeben, nehmen Sie sie mit, wohin Sie wollen, und lassen die Maus los, insgesamt ein Klick und eine Mausbewegung. Es ist einfacher als die Verwendung von Tastaturkürzeln ("cmd + c" und "cmd + v") und viel schneller als die Verwendung der konzeptionellen Menüs, die mehr Mausklicks und Bildlauf enthalten: Klicken Sie mit der rechten Maustaste und scrollen Sie im Kontextmenü zu "Kopieren". Klicken Sie auf "Kopieren", scrollen Sie zum neuen Speicherort, klicken Sie mit der rechten Maustaste, scrollen Sie zu "Einfügen" am neuen Speicherort und klicken Sie auf "Einfügen".
Für weitere Informationen:
Zwischen zwei Fenstern ziehen: Verschieben (Ausschneiden und Einfügen in Windows)
Ziehen Sie zwischen zwei Fenstern + Option (alt): Kopieren (Kopieren-Einfügen in Windows)
Zwischen zwei Fenstern ziehen + Option (alt) + cmd (⌘): Alias (Verknüpfung unter Windows)
Wenn Sie eine Datei in eine Anwendung im Dock ziehen, um sie mit dieser Anwendung zu öffnen (mit Windows öffnen), ist das Anwendungssymbol dunkel, wenn es den Dateityp unterstützt.
Hinweis 1: Die Taste wird beim Ziehen gedrückt, nicht vorher. Und die Taste wird erst freigegeben, wenn die Datei freigegeben wurde, dh sie muss beim Loslassen der Maus gedrückt gehalten werden.
Hinweis 2: Beim Ziehen der Datei können die verschiedenen Tasten gedrückt werden und das Symbol ändert sich je nach dem, was passieren wird: Beim Verschieben wird nichts angezeigt, beim Kopieren wird ein "+" angezeigt und beim Erstellen eines Alias wird ein Pfeil angezeigt.
Hinweis 3: Während Sie eine Datei ziehen, können Sie sich auf ein Ordnersymbol platzieren. Es wird geöffnet, damit Sie den Inhalt durchsuchen können.
Hinweis 4: Wenn Sie es beim Ziehen bereuen, können Sie die Escape-Taste drücken, um die Dateien, die Sie verschieben, in der Menüleiste (oben) abzubrechen oder abzulegen, damit sie dort bleiben, wo sie waren.
Hinweis 5: Dies gilt auch für Windows. Der Unterschied besteht darin, dass andere Schlüssel verwendet werden.
Ich finde es super intuitiv und schnell. Mehr als nur Tastaturkürzel ("cmd + c" - "cmd + v") und viel mehr als das Kontextmenü, das viele Aktionen mit der Maus umfasst (Rechtsklick auf die Datei, Auswahl "Kopieren", Rechtsklick auf neuer Ort, wählen Sie "Einfügen").
Was der Artikel über "Wenn Sie vor dem Bewegen die Befehlstaste drücken" sagt, ist ein Fehler. Wenn Sie diese Taste vor dem Bewegen drücken, geschieht nichts. Es spielt keine Rolle, darauf zu drücken oder nicht.
Ich bin ein neuer Benutzer von Mac und habe festgestellt, dass der Umzug manchmal so funktioniert, wie Sie es erklärt haben, und manchmal nicht. ich verstehe nicht warum