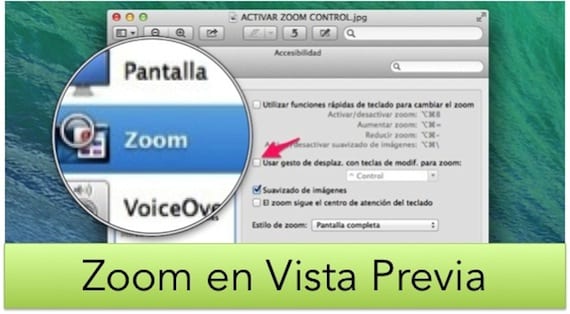
Bei mehr als einer Gelegenheit haben wir Ihnen gesagt, dass das Betriebssystem des gebissenen Apfels ein System voller Tools und Dienstprogramme ist, das schwierige Dinge einfach macht.
Eine weitere der großen Stärken dieses Betriebssystems besteht darin, dass es unendlich viele „Standard“ -Tools enthält, die in anderen Systemen Anwendungen von Drittanbietern mit allem, was dazu gehört, wären. Heute werden wir noch einmal mit Ihnen über das Tool sprechen "Lupe" aber in diesem Fall aus der Systemanwendung Vorschau.
Innerhalb des Apple-Betriebssystems können wir den Bildschirm auf verschiedene Arten zoomen. Am schnellsten ist es, im Mac App Store nach einer Drittanbieteranwendung zu suchen und die ein oder zwei Euro zu bezahlen, die im besten Fall kosten. Vor einiger Zeit haben wir Ihnen die Anwendung vorgestellt Zoomen Sie es, erhältlich im Application Store zum Preis von 2,69 Euro. Wenn Sie sich jedoch gefragt haben, ob es im System selbst kein Äquivalent gibt, lautet die Antwort Ja.
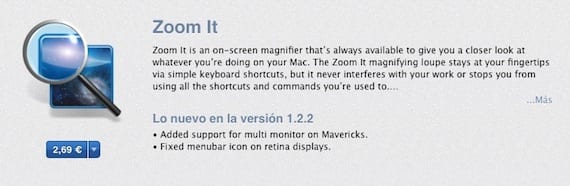
Später werden wir erklären, wie das Zoom-Tool von OSX selbst verwendet wird. Dafür musst du gehen Systemeinstellungen und drinnen eintreten Zugänglichkeit. Dort können Sie in der Leiste rechts die Kategorie auswählen ZOOM und im Fenster rechts können Sie es so konfigurieren, dass Sie es unter anderem aktivieren können Drücken Sie die STRG-Taste und wischen Sie mit der Maus.
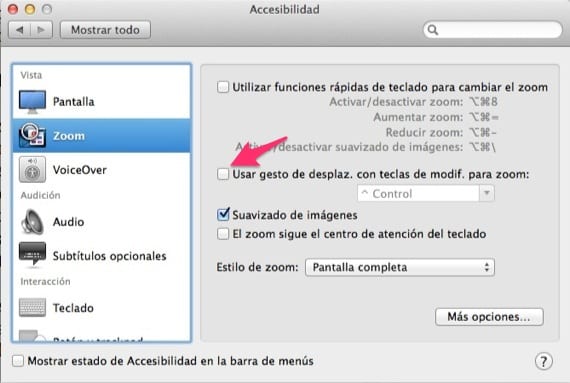
Heute bieten wir Ihnen eine weitere Möglichkeit, das ZOOM-Tool zu verwenden. Diesmal jedoch in der Vorschau-Anwendung, in der wir unter anderem PDF- und Bilddateien öffnen können, um sie schnell anzuzeigen. Tatsache ist, dass, wenn Sie ein Bild öffnen und einen Teil davon vergrößern müssen, in der Vorschau auch ein Lupenwerkzeug vorhanden ist, ohne dass Sie den gesamten Bildschirm mit STRG zoomen und einen Finger mit der Maus bewegen müssen. Das "Lupenwerkzeug" in der Vorschau befindet sich in der Hauptmenü Extras.
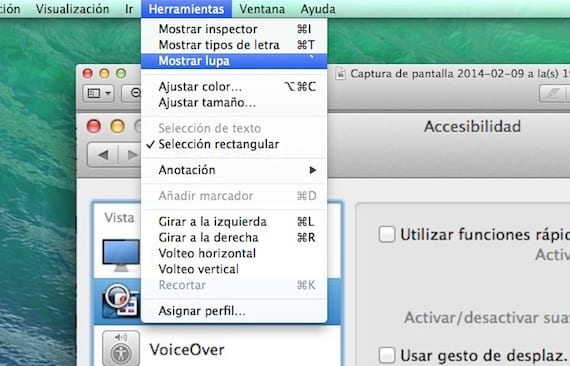
Wie Sie im Bild sehen können, ist der Zoom bei Verwendung dieses Werkzeugs pünktlich in der Vorschau und dort, wo wir den Cursor bewegen.
Jetzt haben Sie bereits drei verschiedene Möglichkeiten, ein ZOOM in OSX zu erstellen. Je nach Situation und Bedarf entscheiden Sie, wie Sie diese Tools verwenden.
Mehr Informationen - Mit "Zoom It" können Sie die Details auf Ihrem Mac-Bildschirm anzeigen