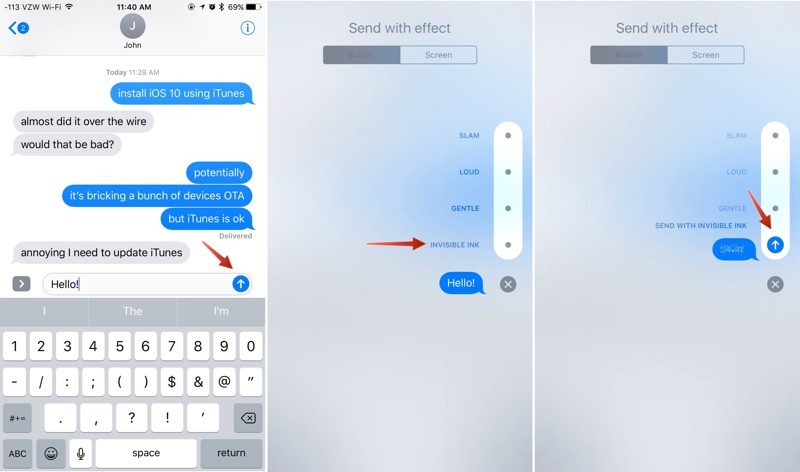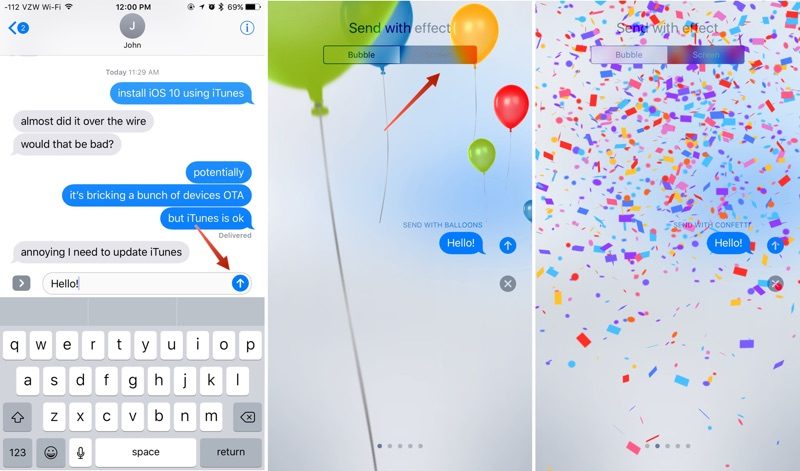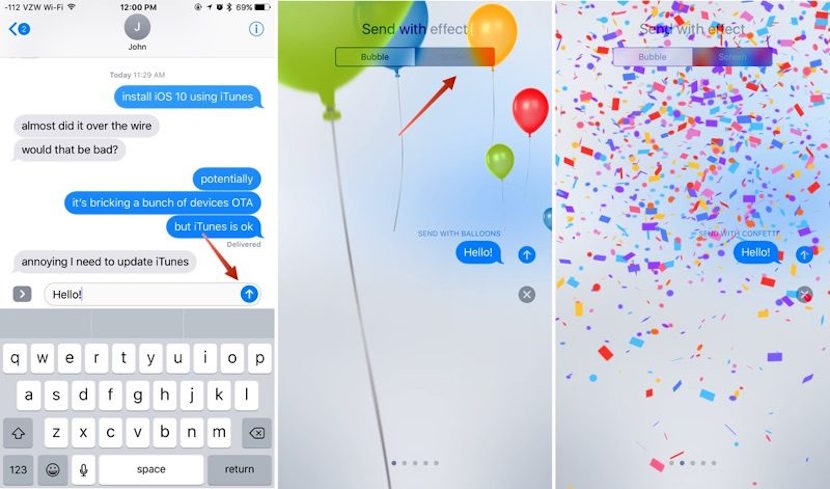
Mit der Ankunft von iOS 10, Messages bietet unzählige kreative Tools und Funktionen Das bietet uns Benutzern neue Möglichkeiten, sich auszudrücken und mit unseren Freunden und unserer Familie zu kommunizieren. Vor allem machen Gespräche wirklich Spaß.
Zu den neuen Funktionen gehört eine Vielzahl von Blaseneffekte, Möglichkeit der Ausgabe unserer Reaktionen über Texte oder Fotos, die an uns gesendet wurden, Vollbildeffekte wie Feuerwerk, Luftballons, Sternschnuppen und andere Funktionen. Als nächstes werden wir sehen, wie wir mit all diesen neuen Effekten umgehen und unsere Konversationen durch Nachrichten in iOS 10 bereichern können.
Alle diese Tools, die wir oben erwähnt haben, sind sehr einfach zu bedienen, Sie müssen sie jedoch kennen. Einige von ihnen sind auch "versteckt", so dass es schwierig sein kann, sie zu entdecken. Mit dieser Anleitung ist kein Effekt bekannt. Lass uns da hin gehen!
So verwenden Sie Blaseneffekte in Nachrichten
Derzeit gibt es vier verschiedene Arten von Blaseneffekten. Alle können zu jedem Text, Bild usw. hinzugefügt werden, das wir an unsere Kontakte senden. Die Idee ist, einen bestimmten Geisteszustand zusammen mit dem Inhalt der fraglichen Nachricht zu reflektieren. Diese vier Blaseneffekte sind:
- Zwingen
- Schrei
- Weichheit
- Unsichtbare Tinte
Jeder von ihnen ändert die Art und Weise, wie die Blase mit der Nachricht an den Empfänger übermittelt wird.
Wie sind die Effekte verfügbar?
El "Kraft" -EffektBeispielsweise wird die Chat-Blase vergrößert und sofort auf dem Bildschirm angezeigt. Stellen Sie sich vor, es ist so etwas wie ein Schlag auf den Tisch. Auf der anderen Seite, der "Schrei" -Effekt, vergrößert die Chat-Blase und lässt sie einige Sekunden lang zittern, bevor sie in ihren normalen Zustand zurückkehrt.
El "Weichheit" -Effekt Macht den umschriebenen Text in der Chat-Blase einige Sekunden lang klein, bevor er auf die normale Größe erweitert wird. Inzwischen er Effekt "unsichtbare Tinte" Die Nachricht wird vollständig ausgeblendet, unabhängig vom Typ. Sie wird nur angezeigt, wenn der Empfänger der Nachricht mit dem Finger darüber fährt.
Mal sehen, wie diese neuen Blaseneffekte in Nachrichten in iOS 10 verwendet werden:
- Öffnen Sie die Nachrichten-App und wählen Sie eine Konversation aus oder starten Sie eine neue Konversation.
- Eine Nachricht schreiben.
- Wenden Sie beim iPhone 6s oder 6s Plus sowie bei 7 und 7 Plus eine gewisse Druckkraft auf den blauen Pfeil rechts neben dem Textfeld an, damit die Optionen für den Blaseneffekt angezeigt werden.
Halten Sie bei älteren iPads oder iPhones einfach einige Sekunden lang Ihren Finger auf dem Pfeil, um die Optionen für den Blaseneffekt aufzurufen. - Wählen Sie eine der Optionen für den Blaseneffekt aus, und Sie sehen eine Vorschau dessen, was Ihr Receiver sehen wird.
- Drücken Sie den blauen Pfeil, um die Nachricht mit dem ausgewählten Effekt zu senden.
Verwendung von Vollbildeffekten
Die Blaseneffekte ändern das Erscheinungsbild und Verhalten der Blasen, in denen die von uns gesendeten Nachrichten enthalten sind. Umgekehrt, Bildschirmeffekte verändern vorübergehend das Erscheinungsbild aller Bildschirmmeldungen mit Vollbildanimationen, die zusammen mit den gesendeten Textnachrichten angehört werden können.
Um diese Effekte im Vollbildmodus zu verwenden, müssen Sie nur die folgenden Schritte ausführen:
- Öffnen Sie die Nachrichten-App und wählen Sie eine Konversation aus oder starten Sie eine neue Konversation.
- Eine Nachricht schreiben.
- Wenden Sie auf dem iPhone 6s oder 6s Plus sowie 7 und 7 Plus eine Druckkraft auf den blauen Pfeil rechts neben dem Textfeld an, um die Optionen für den Blaseneffekt und das Menü Bildschirmeffekt aufzurufen.
Halten Sie bei älteren iPhones oder iPhones einfach einige Sekunden lang Ihren Finger auf dem Pfeil, um die Optionen für den Blaseneffekt und das Menü Bildschirmeffekt aufzurufen. - Die Standardoption ist Bubble Effects. Tippen Sie oben auf dem Bildschirm auf "Bildschirmeffekte", um in diesen Modus zu wechseln.
- Wischen Sie nach links und rechts, um durch die verschiedenen Optionen zu scrollen.
- Wenn Sie den gewünschten Effekt ausgewählt haben, drücken Sie den blauen Pfeil, um Ihre Nachricht zu senden. Es wird dem Empfänger als Vollbildanimation zugestellt.
Wir müssen noch einige Effekte entdecken, aber das wird im zweiten Teil dieses Beitrags sein.