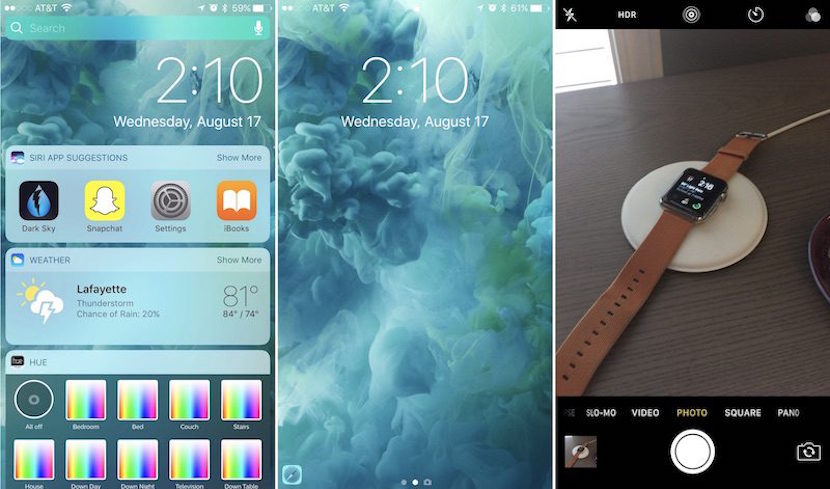
Mit dem neuen Betriebssystem iOS 10 jetzt verfügbarViele Benutzer beschäftigen sich gerne mit den größten Änderungen, wie einer komplett überarbeiteten Nachrichten-App oder den neuen Funktionen der Fotos-App.
Um jedoch auf all diese und andere neue Funktionen von iOS 10 zugreifen zu können, müssen wir uns zunächst an das gewöhnen neuer Sperrbildschirm Dies hat die Art und Weise, wie wir unser iPhone entsperren und zuvor damit interagieren, grundlegend verändert.
iOS 10, eine neue Erfahrung mit dem Sperrbildschirm
iOS 10 hat zu der ersten gründlichen Überarbeitung des Sperrbildschirms seit dem Start des ursprünglichen iPhone im Jahr 2007 geführt, da das beliebte "Wischen zum Entsperren" aufgegeben wurde. Jetzt scheint es so Es wird etwas einfacher sein, den Bildschirm zu entsperren, obwohl nicht alle mit dem auferlegten System einverstanden sind.
Vor iOS 10 hatten insbesondere Benutzer des iPhone 6s und 6s Plus einige Frustrationen mit der herkömmlichen Methode zum Entsperren des Telefons, da das schnellere Touch ID-System das Terminal "zu schnell" entsperrte und Benutzer Benachrichtigungen ignorierten, die möglicherweise auf dem gesperrten Bildschirm angezeigt wurden .
Obwohl es zunächst kompliziert sein kann, für verschiedene, iOS 10 beschleunigt den Entsperrvorgang in unseren Terminals, vor allem auf dem iPhone 6s, 6s Plus und SE. Selbst wenn Sie den Finger auf der Touch ID halten, wird das iPhone entsperrt, aber der Sperrbildschirm wird nicht mit Benachrichtigungen angezeigt. Dies ist die Hauptkritik, die wir bereits erwähnt haben.
Navigieren Sie zum iOS 10-Sperrbildschirm
Noch bevor Sie über den Sperrbildschirm hinausgehen, gibt es neue Funktionen in den App-Menüs für iOS 10-Benutzer. Diese neuen Funktionen sprechen insbesondere diejenigen an, die ihre Apps durchsuchen oder schnell ein Foto aufnehmen möchten, ohne Ihr iPhone entsperren zu müssen.
- Heben Sie zunächst Ihr iPhone auf Augenhöhe an, um "Zum Entsperren anheben" zu aktivieren. Dies ist nur dann der Fall, wenn Sie ein iPhone 6s, 6s Plus oder SE besitzen, da diese Funktion nur für diese (und für das neue iPhone 7s) verfügbar ist. Andernfalls drücken Sie die Start-Taste.
- Wenn der Bildschirm wach ist (nicht entsperrt), wischen Sie einfach von rechts nach links, um die iPhone-Kamera zu öffnen und ein Foto aufzunehmen oder ein Video aufzunehmen.
- Drücken Sie die Home-Taste, um von der Kamera zum Hauptsperrbildschirm zurückzukehren. Wenn Sie Ihren Finger von links nach rechts oder umgekehrt bewegen, wechseln Sie einfach zwischen den verschiedenen Foto- und Videomodi (als ob Sie die Kamera bei entsperrtem iPhone geöffnet hätten).
- Wischen Sie vom Hauptsperrbildschirm nach rechts, um auf Ihre Widget-Seite zuzugreifen. Darin finden Sie alle Widgets, die Apps entsprechen, die Sie heruntergeladen haben und die kompatibel sind.
- Scrollen Sie nach unten, um weitere Widgets anzuzeigen.
- Wenn Sie unten angekommen sind, sehen Sie die Schaltfläche "Bearbeiten" zum Neuanordnen, Entfernen und Hinzufügen neuer Widgets auf dem Sperrbildschirm.
- Wenn Sie das Bearbeitungsmenü aufrufen möchten, legen Sie Ihren Finger vorsichtig auf die Starttaste oder geben Sie Ihr Passwort ein, wenn Sie dazu aufgefordert werden.
- Drücken Sie "Fertig", wenn Sie Ihre Widgets bearbeitet haben, oder "Abbrechen", wenn Sie Ihre Meinung ändern.
- Kehren Sie zum zentralen Sperrbildschirm zurück, indem Sie Ihren Finger nach links schieben.
Wie Sie sehen können, Einige Aspekte ähneln denen, die wir bisher gemacht haben. Wenn Sie beispielsweise die Widgets bearbeiten, sobald Sie zu diesem neuen Bildschirm gelangen, erfolgt ein identischer Vorgang wie in iOS 9. Das einzige, was sich ändert, ist die Art und Weise, wie wir zu diesem Bildschirm gelangen.
Aber hier endet nicht alles, Der Sperrbildschirm von iOS 10 birgt noch einige weitere Geheimnisse Dies ändert im Allgemeinen die Benutzererfahrung vollständig und rationalisiert die Verwendung erheblich. Aber wir werden Ihnen das alles im zweiten Teil dieses Beitrags erzählen. Nicht verpassen!
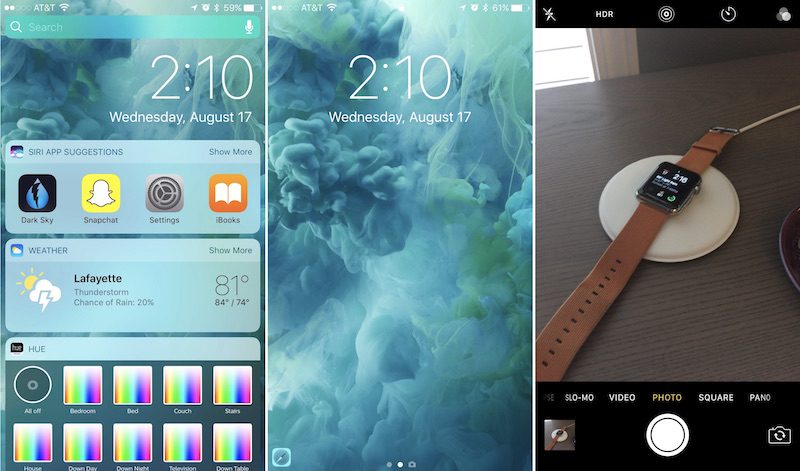
Dass ich deaktiviert habe, damit ich den Wigdet bei gesperrtem Bildschirm nicht sehen kann? Oder ist es nicht für iPhone 5 geeignet?
Sehr geehrte Damen und Herren, können Sie Widgets auf dem iPhone 5S deaktivieren