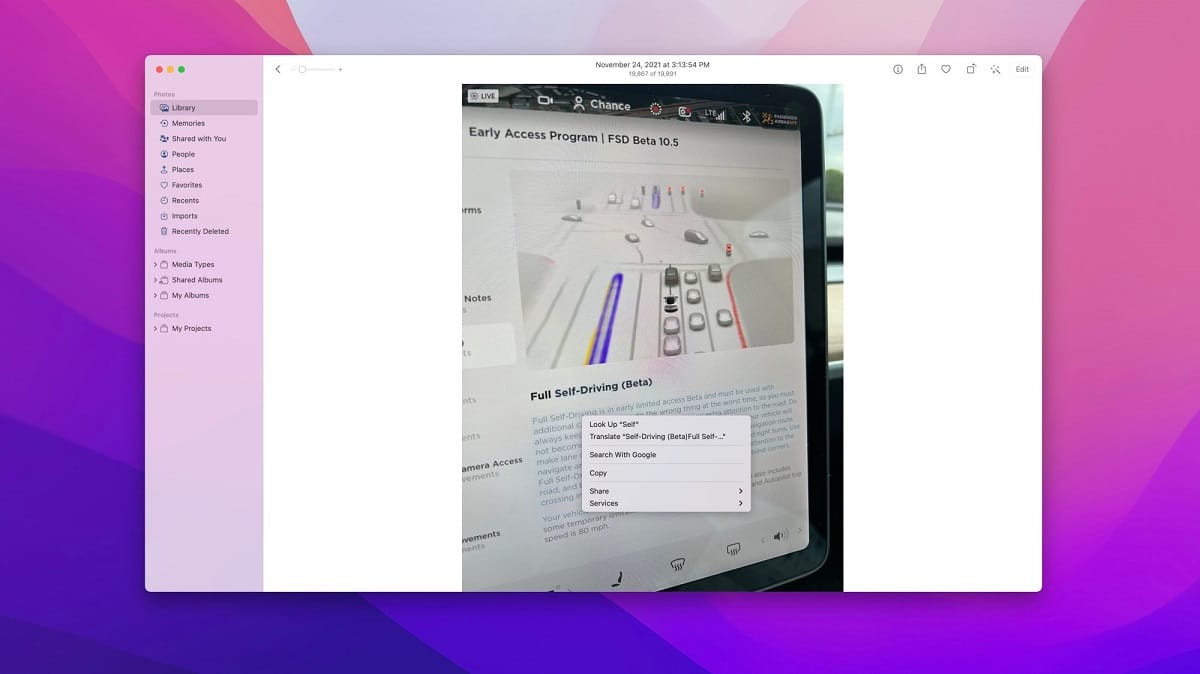
Eine der neuen Funktionen, die iOS hinzugefügt wurde, war Live-Text. Ein echter Pass. Wenn Sie es bereits ausprobiert haben, werden Sie es wissen. Wenn Sie es noch nicht getan haben, ermutige ich Sie, es zu tun, und Sie werden sehen, wie, indem Sie die Kamera auf einen beliebigen Text richten, dieser erfasst wird und Sie dann alles kopieren oder einen Teil davon auswählen und für das verwenden können, was Ihnen am besten passt . Es ist sinnvoll, es auf dem iPhone, aber auch auf einem Mac zu verwenden. Erfahren Sie, wie Sie diese Funktion auf Ihrem Apple-Computer verwenden.
Live-Text im Wesentlichen erkennt Text in Bildern und macht ihn interaktiv, genau wie der traditionelle Text.
Denken Sie vor dem Start daran, dass Apple Live Text für macOS Monterey wurde erstmals auf der WWDC im Juni angekündigt, sagte, die Funktion sei nur auf Macs mit Apple Silicon-Prozessoren verfügbar. Während des Beta-Testzyklus im Sommer wurde dann auch die Verfügbarkeit für Macs mit Intel-Power erweitert.
Das bedeutet, dass Live-Text verfügbar ist auf jedem Mac, auf dem macOS Monterey ausgeführt werden kann. Dazu gehören MacBook Air Modelle ab 2015, MacBook Pro Modelle ab 2015, das 12 Zoll MacBook ab 2016 und 2017, der iMac Pro, iMac Modelle ab 2015, mac mini ab 2014 und Mac Pro ab 2013 und 2019. Derzeit unterstützt Live Text Englisch, Chinesisch, Französisch, Italienisch, Deutsch, Portugiesisch und Spanisch.
In macOS Monterey die Live-Text-Funktion funktioniert in der Foto-App, Safari, Quick Look und Screenshot-Oberfläche. Wir können ein Bild in der Fotos-Anwendung öffnen, und Live-Text wird aktiviert, um jeden Text im Bild zu erkennen und Ihnen die Interaktion damit zu ermöglichen. Die Kamera muss nicht geöffnet werden. Laut Apple:
Der Text ist jetzt vollständig interaktiv mit all Ihren Fotos, sodass Sie Funktionen wie Kopieren und Einfügen, Suchen und Übersetzen verwenden können. Live-Text funktioniert in Fotos, Screenshot, Quick Look und Safari.
Was wir tun müssen, ist einfach den Cursor über den Text zu bewegen, wie Sie es in einem Pages- oder Word-Dokument tun würden. Nachdem Sie den betreffenden Text markiert haben, wir können es kopieren / einfügen. Wir können auch mit der rechten Maustaste darauf klicken, um die Such- oder Übersetzungsfunktionen zu verwenden. Obwohl wir die neue visuelle Suchfunktion nicht vergessen dürfen.
Einfach wahr. Es ist automatisch. Unser Mac erkennt den Text für uns, aber wir sind diejenigen, die die wirklich sehr funktionale Anwendung verwenden müssen.