
El magic Trackpad Es ist eines der Peripheriegeräte, die Apple entwickelt hat und das ein neues Konzept darstellt Interagiere mit unseren Macs Desktop wie Mac mini, iMac und Mac Pro. Die Idee des Magic Trackpad stammt von den Trackpads des aktuellen Macbook Pro oder Macbook Air. Es ist 80% größer als das der aktuellen Apple-Laptops mit dem Netzschalter an der Seite und Bluetooth-Version. Es besteht aus widerstandsfähigem Glas, das einen weichen Griff bietet, um sich durch das Mac-Betriebssystem zu bewegen. Es wird mit zwei AA-Batterien betrieben.
Um es zu benutzen, müssen wir zum Panel gehen Systemeinstellungen und konfigurieren Sie es von Grund auf neu. Dazu stellen wir zunächst sicher, dass die Bluetooth-Verbindung des Computers aktiv ist. Später wir klicken auf "+" Um ein neues Gerät hinzuzufügen, schalten Sie zuerst das Magic Trackpad ein. Ihr Mac erkennt es automatisch und, wenn es auf die erforderliche Systemversion aktualisiert wird wird verlinken. Später durch Klicken auf das Symbol Trackpad Im Bildschirm Systemeinstellungen können wir die Gesten des Systems konfigurieren.
Hier ist ein Teil der Gesten, die Sie mit Ihrem neuen Magic Trackpad ausführen können:
- Seite wechseln (1): Bewegen Sie zwei Finger nach rechts oder links, um sich durch die Websites Ihres Safari-Verlaufs oder durch die Seiten eines Dokuments zu bewegen, das im PDF-Format gespeichert ist.
- Zwischen Vollbild-Apps wechseln (2): Drücken Sie drei Finger zusammen und bewegen Sie sie dann nach links oder rechts, um zwischen Ihren geöffneten Anwendungen, dem Dashboard und den Leerzeichen zu wechseln.
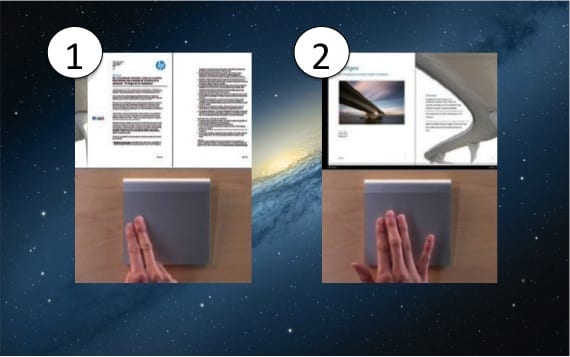
- Beispiel ist Desktop (3): Kehren Sie einen Griff mit drei Fingern und Ihrem Daumen um, um den Desktop aufzurufen, unabhängig davon, welche Anwendungen Sie zu einem bestimmten Zeitpunkt geöffnet haben.
- Ein Tipp zum Klicken (4): Obwohl das Trackpad beim Drücken einen physischen Klick aufweist, können Sie sich für die Option "Push-to-Click" entscheiden und müssen daher tippen, anstatt zu drücken.
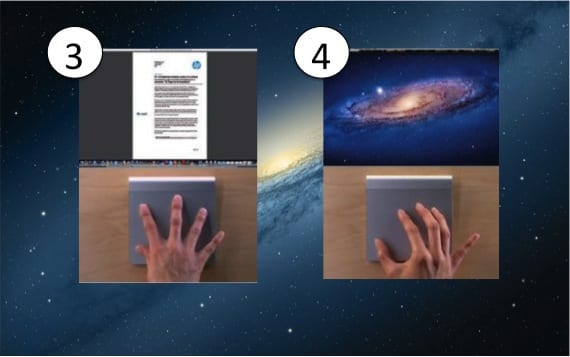
- Missionskontrolle (5): Sammeln Sie drei Finger und bewegen Sie sie nach oben, um die Missionskontrolle zu öffnen. So haben Sie eine Vogelperspektive auf Ihren Computer und alle offenen Anwendungen.
- Startrampe (6): Drücken Sie mit drei Fingern und Ihrem Daumen, um das Launchpad zu öffnen. Auf diese Weise haben Sie eine schnelle Möglichkeit, die Apps zu finden und zu öffnen.
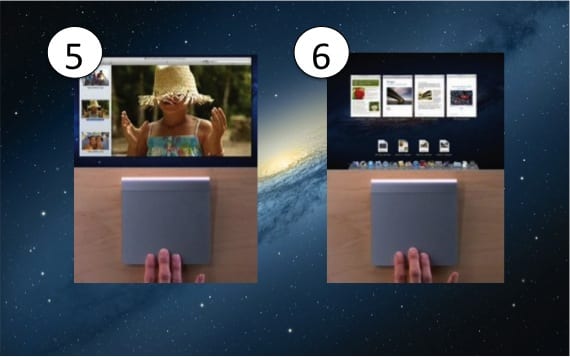
- Erhöhen oder verringern (7): Führen Sie mit zwei Fingern eine umgekehrte Quetschbewegung aus, und in den Apps, die dies unterstützen, zoomen Sie. Im Gegenteil, Sie verringern die Größe.
- Drei-Finger-Zug (8): Legen Sie drei Finger zusammen auf das Trackpad einer Anwendung, und ziehen Sie sie durch Ziehen über den Desktop.
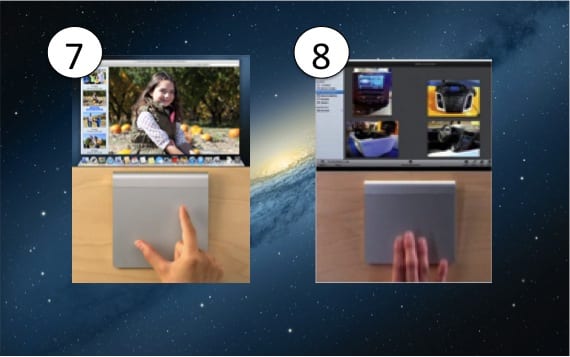
- Sekundärklick (9): Sie können einen Bereich auf dem Trackpad auswählen, in den Sie mit zwei Fingern klicken oder tippen möchten.
- Drehen (10): Wenn Sie mit zwei Fingern klemmen und drehen, werden Sie sehen, dass Sie Bilder, PDF-Seiten und vieles mehr drehen können.
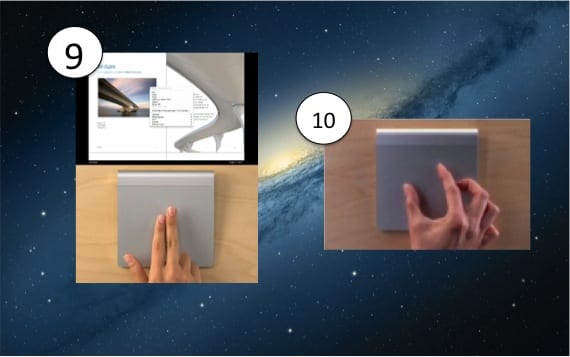
Nun, es gibt noch viele weitere Gesten, die Sie in den darin enthaltenen Videos lernen können Systemeigenschaften / Trackpad.
Mehr Informationen - Das Magic Trackpad, eine weitere Option des neuen iMac