
Oft vergessen wir, dass unsere Betriebssysteme uns unzählige Verknüpfungen bieten, um unsere zu erstellen jeden Tag einfacher und produktiver. Als ich mein erstes Apple-Produkt, einen iPod Touch, erhielt, verwendete ich am häufigsten intelligente Alben, dh einen Ordner, der die Songs enthielt, die ich mit den gewünschten Parametern (Genre, Gruppe, wenn «vorgegeben hatte.« Ich mag es »usw.). Das gleiche kann mit Gegenständen gemacht werden, die wir im Finder haben, und sie werden aufgerufen Intelligente Ordner.
Mit anderen Worten, dies sind Ordner, in denen die Elemente angezeigt werden, die angezeigt werden sollen.
Zwei frühere Aspekte, die berücksichtigt werden müssen:
- Wir müssen das hervorheben Elemente werden nicht in diesen Ordner kopiertWenn nicht, werden wir es so sehen, als wäre es ein direkter Zugang.
- Aktualisierungen sofort. Wenn ein neues Element in unser Team aufgenommen (oder daraus entfernt) wird und die Eigenschaften der Smart Folder (s) erfüllt, wird unser Smart Folder automatisch aktualisiert.
Eine Möglichkeit, meinen Festplattenspeicher zu steuern, ist beispielsweise Erstellen Sie einen intelligenten Ordner, der sehr große Elemente enthält und fülle meine Festplatte. Dafür werden wir:
- Öffnen Sie den Finder und drücken Sie im Menü Datei: «Neuer Smart Folder» oder die Tastenkombination⌥⌘N
- Hab's gemacht Im Finder wird eine neue Registerkarte erstellt mit dem Namen Neuer Smart FolderUnd ein Plus-Taste in der Leiste, die direkt darunter angezeigt wird.
- Klicken Sie auf sagte mehr, und wir können die verschiedenen Suchmerkmale sehen: Name, Datum der letzten Eröffnung, Erstellungsdatum usw. Wir wählen diejenige aus, die uns am meisten interessiert, und dann müssen wir a angeben Unterauswahl: Wenn wir beispielsweise das Datum der letzten Eröffnung angeben, müssen wir die letzten X Tage angeben.
- Hab keine Angst, Wir haben mehr Möglichkeiten, aber diese sind auf der zu finden letzte Option «Sonstige» wo wir die Option meines Beispiels auswählen können: Größe und in der Unterauswahl Größe größer als 1 GB angeben.
- Schließlich Denken Sie daran, zu speichern den Ordner, um den Vorgang nicht erneut zu starten. Klicken Sie auf die Schaltfläche Speichern unter der Registerkarte. Auch nach dem Drücken können Sie den Ordner in der Seitenleiste für den einfachen Zugriff speichern.
Die Möglichkeiten können endlos sein, nur ein wenig Geschick übrig und machen Sie sich mit Smart Folders vertraut.
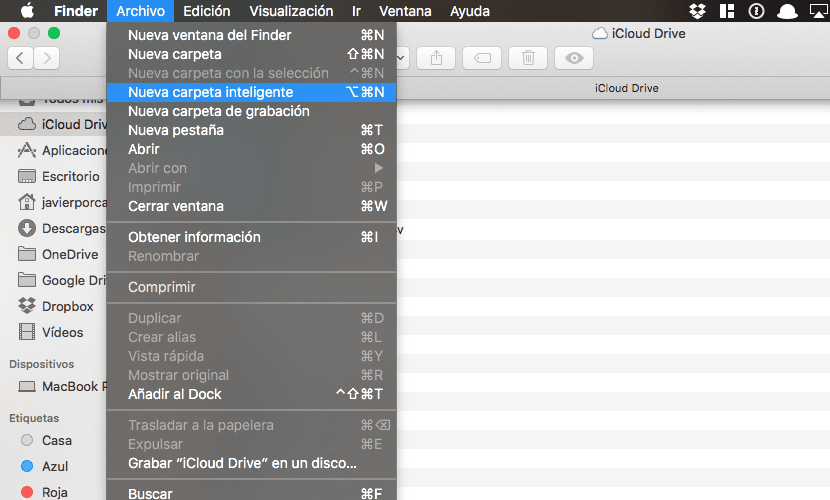
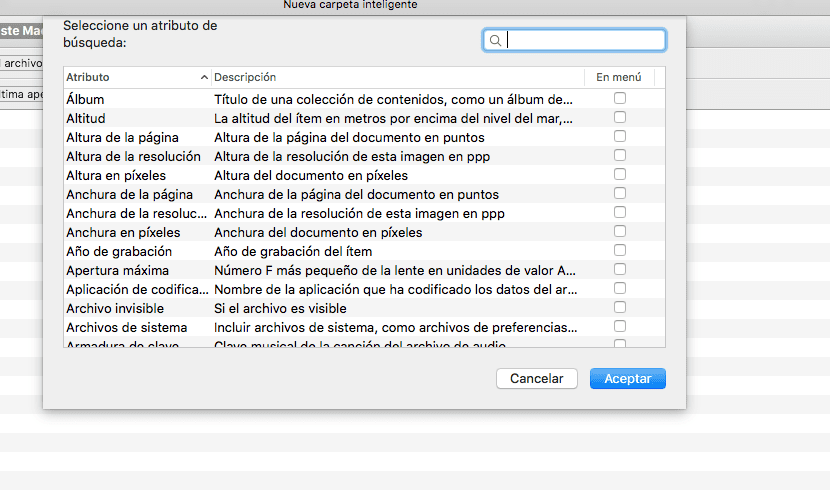
Gut, gut, sehr gut! mehr Sachen wie diese und weniger Scheiße über die iPhone-Farbe, die 2019 herauskommt.
Congrats.