
Da PDF zu einem Internetstandard für den Austausch von Dokumenten geworden ist, ist es mehr als wahrscheinlich, dass wir gelegentlich dazu gezwungen wurden ein PDF auf dem iPhone bearbeiten, entweder um es zu signieren, eine Anmerkung hinzuzufügen, Text zu markieren, Seiten hinzuzufügen oder zu löschen...
Im App Store stehen uns eine Vielzahl von Anwendungen zur Verfügung, die uns zum Bearbeiten von PDFs einladen, jedoch nicht alle bieten uns die gleichen Funktionalitäten da sie darauf ausgerichtet sind, unterschiedliche Bedürfnisse abzudecken.
Aufzeichnungen
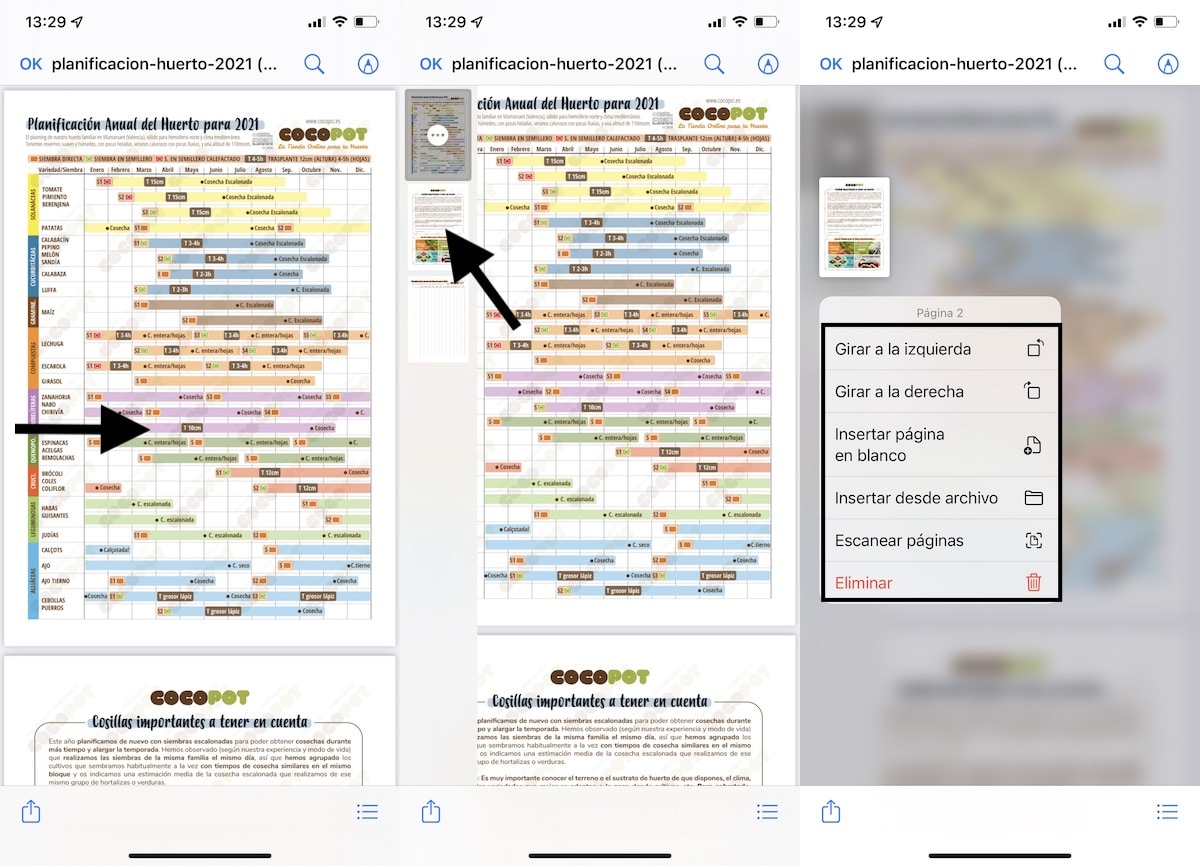
Die erste Anwendung, die uns zur Verfügung steht, um PDF-Dateien zu bearbeiten Sie müssen nicht in den App Store gehen ist die Dateianwendung, die Anwendung, mit der wir die Dateien verwalten können, die wir auf unser iPhone, iPad und iPod touch sowie Speichereinheiten herunterladen.

Als Dateimanager die Anzahl der Optionen, die er uns zur Verfügung stellt in ziemlich reduziert, obwohl sie für viele Benutzer mehr als genug sein können.
Mit der iOS- und iPadOS-Dateien-App können wir:
- Unterschreiben Sie PDF-Dokumente
- Fügen Sie einem PDF-Dokument Text hinzu
- Fügen Sie Pfeile, Kästchen und Kreise hinzu
- PDF-Dateien nach links drehen
- PDF-Dateien nach rechts drehen
- Scannen Sie Seiten und fügen Sie sie in ein PDF-Dokument ein
- Seiten aus einer PDF-Datei löschen
- Leere Seiten in eine PDF-Datei einfügen
- Fügen Sie ein weiteres PDF-Dokument ein, das auf unserem Gerät gespeichert ist
So signieren Sie eine PDF-Datei auf dem iPhone mit der Dateien-App
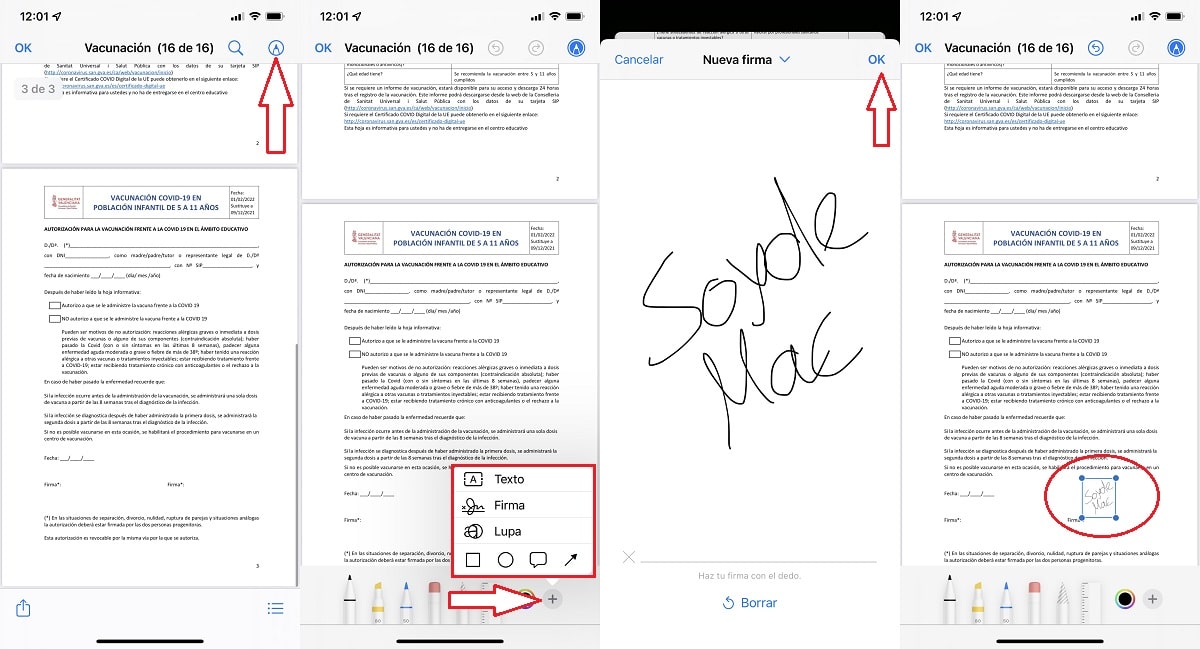
Eine der nützlichsten Funktionen, die die Dateianwendung bietet, ist die Möglichkeit von Dokumente im PDF-Format signieren. Um ein PDF-Dokument auf dem iPhone zu signieren, müssen wir die Schritte ausführen, die ich Ihnen unten zeige.
- Erstens müssen wir Öffnen Sie das Dokument mit der Dateien-App.
- Dann klick auf den Bleistift befindet sich in der oberen rechten Ecke des Bildschirms.
- Dann klicken Sie auf das Schild mehr befindet sich in der unteren rechten Ecke der Anwendung.
- Um ein Dokument zu unterzeichnen, wählen wir aus Geschäft.
- Dann Wir unterschreiben weiter auf dem Bildschirm unseres iPhones und klicken Sie auf Ok.
- Schließlich müssen wir Signaturgröße ändern und verschieben Sie es an die Position, an der wir es platzieren möchten.
Sobald wir die Bestätigung auf dem Dokument fixiert haben, wir können es nicht bearbeiten. Die einzige Möglichkeit, dies zu beseitigen, besteht darin, die Anwendung mit einer Anwendung zu bearbeiten, mit der wir den gesamten Inhalt bearbeiten können.
Amerigo
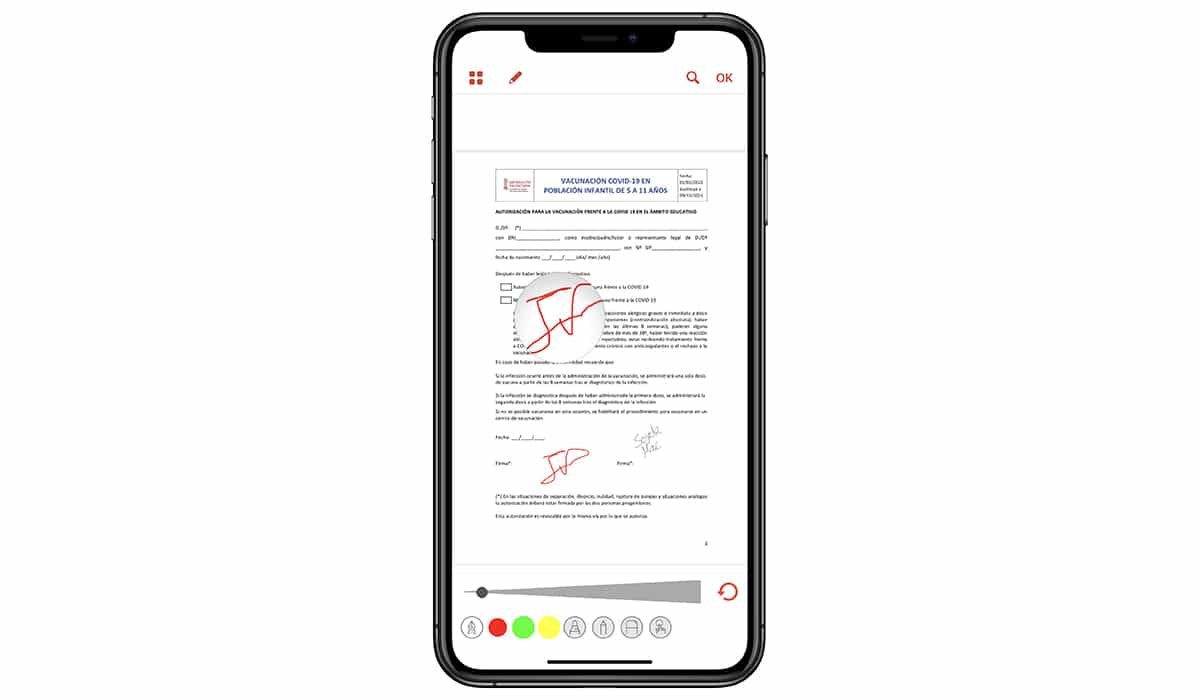
Amerigo ist eine der Anwendungen vielseitigsten, die uns im App Store zur Verfügung stehen. Es ist nicht nur ein fantastischer Dateimanager, mit dem wir auf jede Cloud-Speicherplattform zugreifen können, sondern es ermöglicht uns auch, Videos aus dem Internet herunterzuladen, Dateien im PDF-Format zu bearbeiten...
Wenn Sie iCloud nicht als Ihre übliche Speicherplattform verwenden, können Sie mit der Amerigo-App nicht nur auf alle auf dieser Plattform gespeicherten Daten zugreifen, sondern auch Speichern Sie die Dateien, die Sie in dieser Anwendung oder direkt in der Cloud erhalten.

Es erlaubt uns auch Erstellen Sie einen privaten Ordner, der mit einer PIN geschützt ist um alle Inhalte zu verbergen, die wir nicht für Personen zugänglich machen möchten, die mit unserem Gerät interagieren können.
Bezüglich der Ausgabe in PDF-Dateien, Amerigo ermöglicht es uns, Dokumente zu signieren, Anmerkungen zu machen, Text zu unterstreichen...
Adobe Acrobat Reader
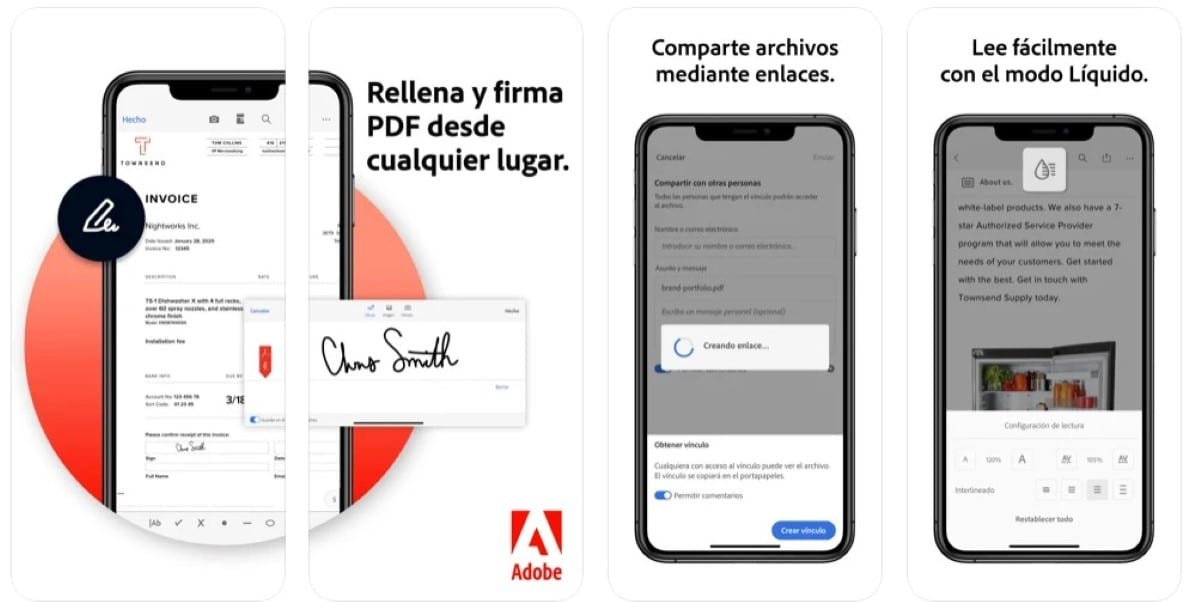
Mit der kostenlosen Anwendung Adobe Acrobat Reader können wir schnell und einfach jedes Dokument im PDF-Format signieren von unserem iPhone, iPad oder iPod touch.
Es erlaubt uns auch Fügen Sie Textfelder hinzu, um Anmerkungen einzuschließen. Wenn Sie nach einer App suchen, um Text, Linien und mehr hervorzuheben, ist dies nicht die App, nach der Sie suchen.
PDFElement Lite – PDF-Editor
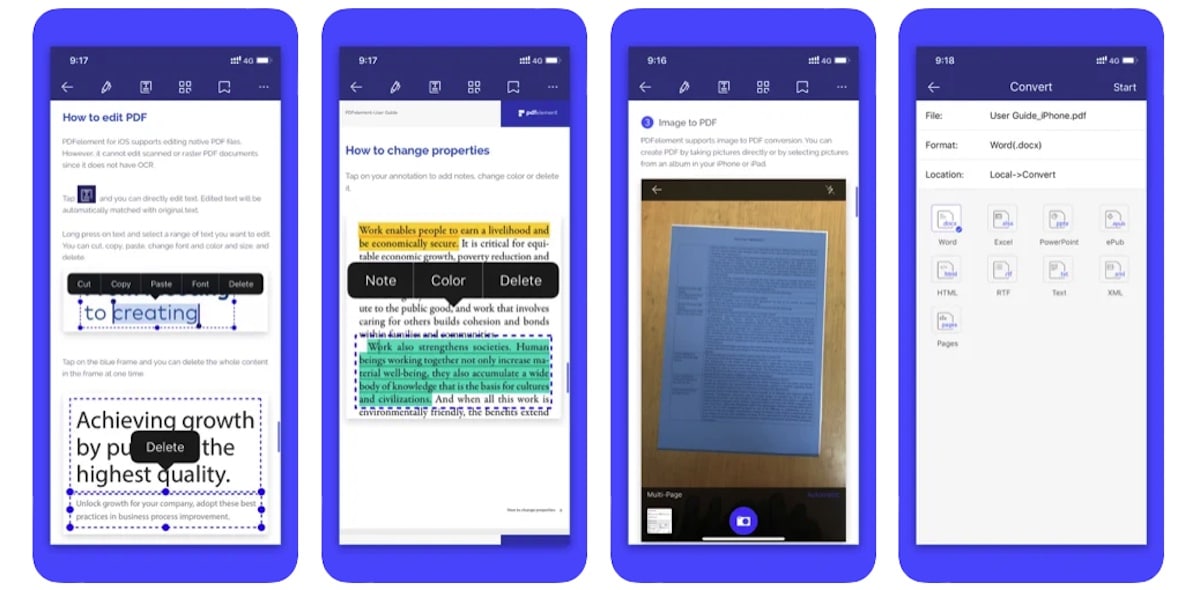
Obwohl der Name uns sagt, dass es sich um eine gegossene Version handelt, ist dies nicht der Fall. Der Entwickler dieser App hat kürzlich PDFElement 2 veröffentlicht, Konvertieren der vorherigen Version in eine kostenlose Version, ohne Einkäufe und mit allen Funktionen, die die kostenpflichtige Version bietet.
Mit dieser Anwendung können wir Bearbeiten Sie jede Art von PDF-Dokument, Text, Schriftgröße, Farbe, zusätzlichen Text einfügen, Bilder hinzufügen, Text löschen, drehen, Seiten hinzufügen oder löschen...
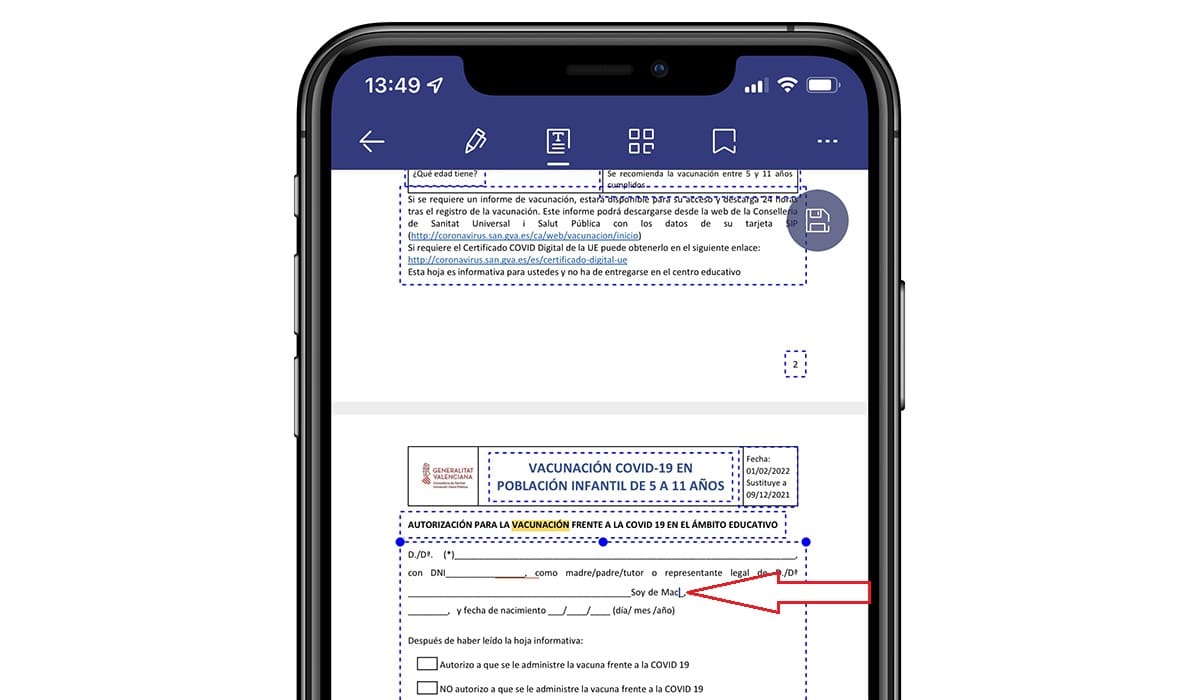
Sobald wir das Dokument geändert haben, können wir Exportieren Sie es in das PDF-Format oder zu Word, Excel, PowerPoint, HTML, Rich Text, XML, ePub...
Es ist eine Frage der Zeit, bis dieser Antrag gestellt wird nicht mehr im App Store verfügbar, da es praktisch die gleichen Funktionen bietet, die wir in PDFElement 2 finden, der neuen Version dieser Anwendung, die wir kostenlos herunterladen können und die Abonnements enthält.
PDF-Experte: PDF erstellen und bearbeiten
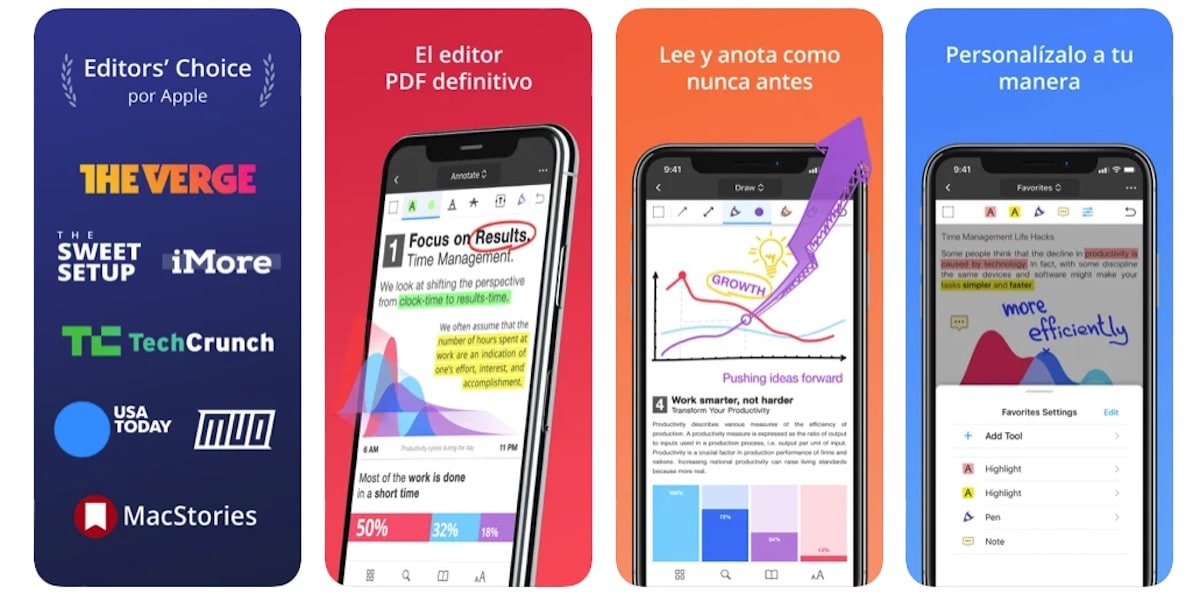
Wenn wir wollen, ist vollständige PDF-Dokumente bearbeiten, den Text ändern, Bilder hinzufügen und so weiter, die beste Anwendung, um diese Aufgabe auszuführen, ist PDF Expert, eine der besten Anwendungen, die derzeit im App Store erhältlich sind.
Diese Anwendung ist ein vollständiger PDF-Datei-Editor, mit dem wir alles tun können, was uns in den Sinn kommt. PDF Expert beinhaltet ein Abonnement, wenn wir das Beste daraus machen wollen, aber mit der kostenlosen Version ist es für viele Benutzer mehr als genug.
Wenn Sie eine Text hervorheben, Anmerkungen hinzufügen, Seiten drehen, Text suchen… mit der kostenlosen Version ist mehr als genug. Wenn wir jedoch den Inhalt der Dateien bearbeiten möchten, müssen Sie das monatliche oder jährliche Abonnement bezahlen, das es uns anbietet.
GoodReader PDF Editor & Viewer
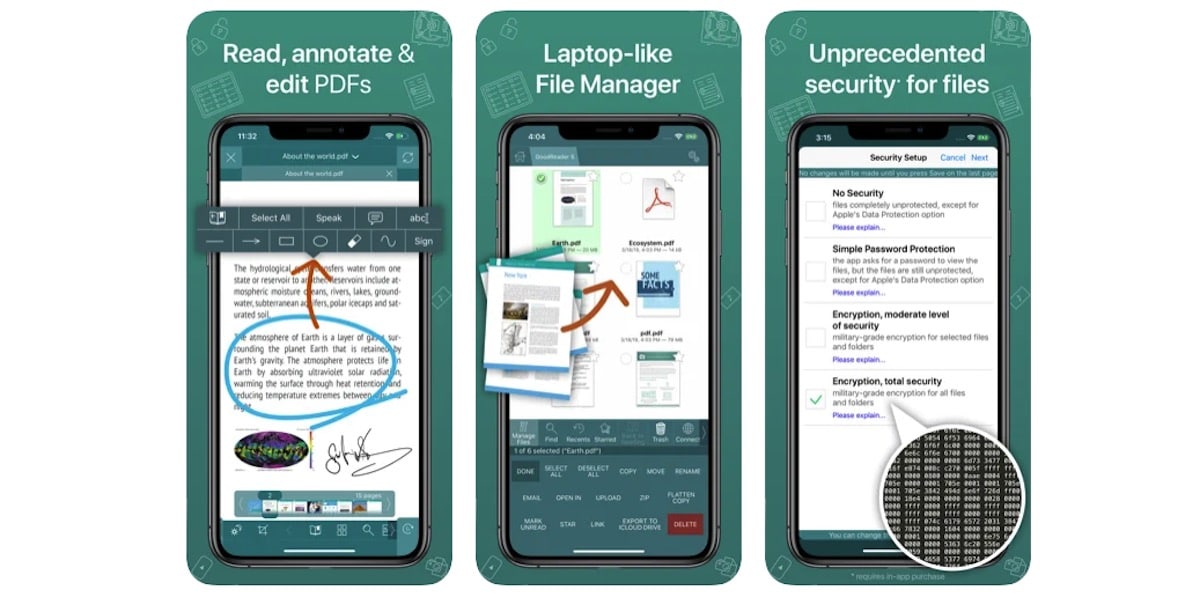
Obwohl GoodReader hatte vor ein paar Jahren seine Sternstunde, ist heute von einer Vielzahl von Anwendungen in seiner Funktionalität weit übertroffen worden.
Wenn Sie nicht gerade eine App gefunden haben, um Ihre täglichen PDFs zu verwalten, sollten Sie diese App ausprobieren. GoodReader bietet uns a ähnliche Operation wie Amerigo beim Arbeiten mit Dateien, aber ohne die Möglichkeit, Videos von irgendeiner Plattform herunterzuladen.
Es ermöglicht uns den Zugriff auf die wichtigsten Cloud-Speicherplattformen, PDF kommentieren, Signaturen hinzufügen, Text auswählen, kommentieren und markieren…sowie das Bearbeiten von Dateien.
Wenn Sie nach einer Anwendung zum Bearbeiten von PDF suchen ohne ein Abonnement bezahlen zu müssen, GoodReader ist die Anwendung, die Sie suchen. GoodReader ist im App Store für 5,99 € erhältlich und erfordert iOS 11 oder höher.