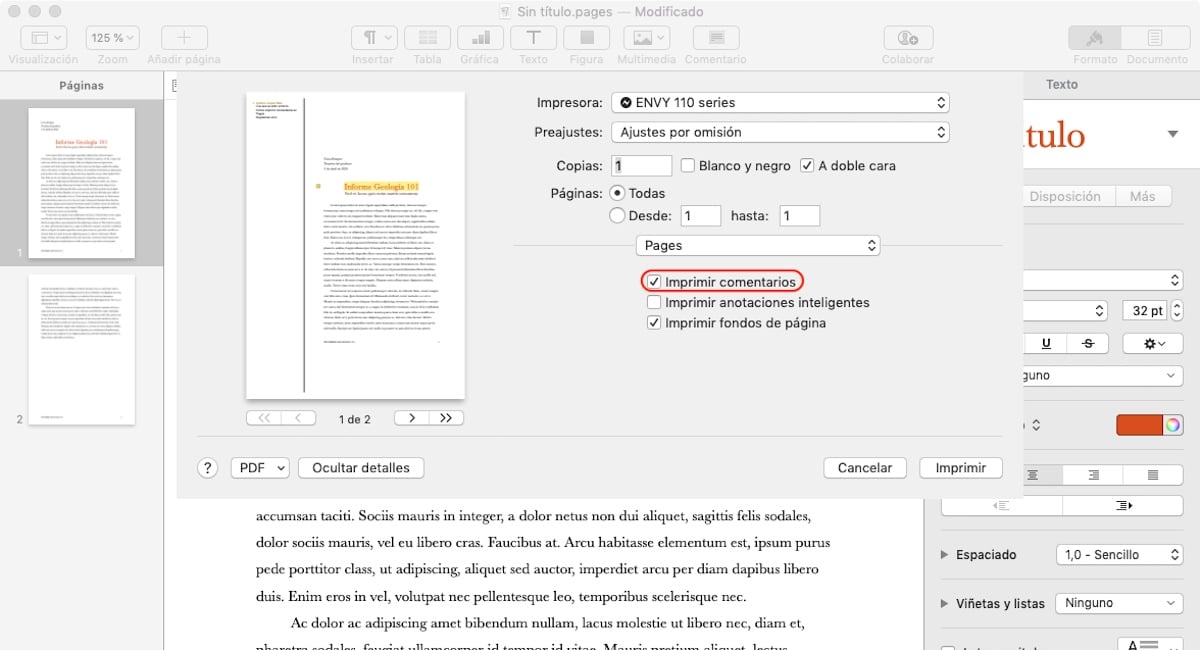Wenn Sie mit mehreren Mitarbeitern an demselben Dokument arbeiten, bevor Sie wichtige Änderungen am Dokument vornehmen, ist es ratsam, mit Kollegen zu sprechen, um die Änderung vorzuschlagen. Wenn keine Kommunikation möglich ist, können wir die Änderung durch a vorschlagen Kommentar im Arbeitsdokument.
Wir können Kommentare auch einzeln verwenden, dh wenn wir an einem Dokument arbeiten und eine Anmerkung erstellen möchten, die uns auffordert, den von uns geschriebenen Text für einen alternativen zu überdenken. Dies ist alles in Ordnung, solange wir die Option dazu haben Kommentare drucken wenn wir es brauchen, entweder auf Papier oder in einer PDF-Datei.
Wie und warum Kommentare verwendet werden
Die Kommentare in einem Dokument ermöglichen es uns, dem Text zusätzliche Anmerkungen hinzuzufügen, entweder erklärend, um mehr Informationen anzubieten, andere Alternativen zum Text als Synonyme anzubieten ... Wir können sie auch verwenden, um den Rest der Mitarbeiter des Dokuments anzuzeigen , dass ein Text muss überprüft werden, um alternativen Text anzuzeigen.
Sobald wir einem Text einen Kommentar hinzugefügt haben, wird dies wird als gelber Ballon angezeigt neben dem Begleittext. Um einen Kommentar hinzuzufügen, müssen wir zuerst den gesamten Text auswählen, der von dem Kommentar betroffen ist, damit sowohl wir als auch der Rest der Personen, die an der Arbeit mitarbeiten, genau wissen, worauf wir uns beziehen.
Wo sie auf der Seite gedruckt sind
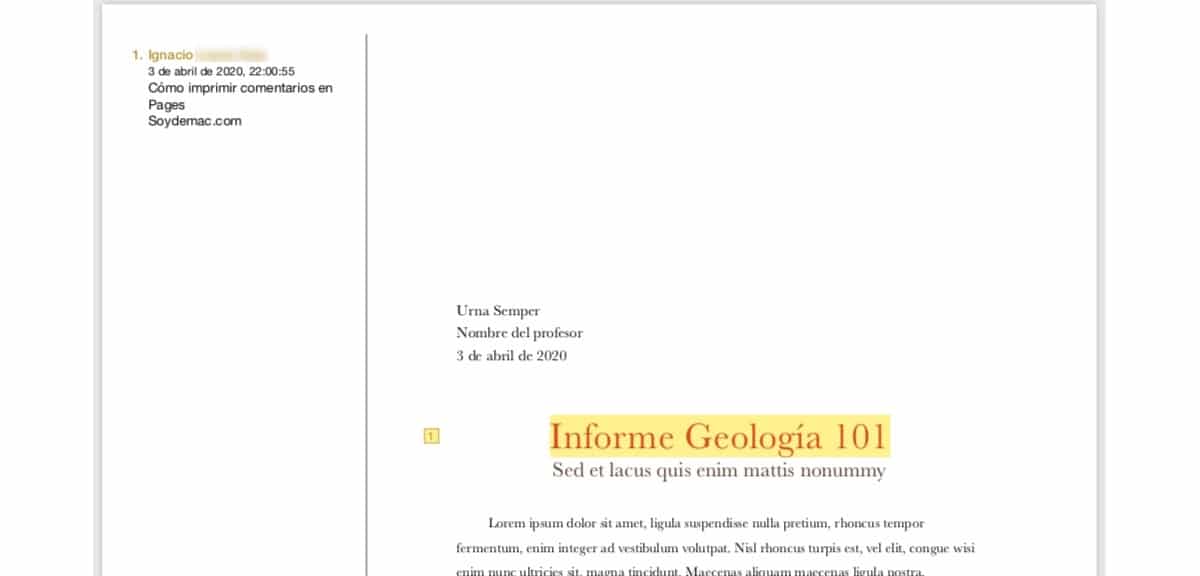
Abhängig von der Art des Dokuments, an dem wir arbeiten, werden die Kommentare zum Zeitpunkt des Drucks auf unterschiedliche Weise angezeigt.
- En SeitenWenn wir ein Dokument drucken, das Kommentare enthält, werden diese am linken Rand des Dokuments angezeigt und nummeriert, damit wir schnell darauf zugreifen können.
- En KeynoteIn Apples Anwendung zum Erstellen von Präsentationen werden Kommentare auf der rechten Seite jeder Folie gedruckt, auf der sich die Dokumente befinden.
- En ZahlenDie Sache ist kompliziert, da die Kommentare nicht am Rand des Dokuments angezeigt werden, aber wir werden sie auf einem separaten Blatt finden, das gedruckt wird, wenn wir die Kommentare drucken möchten (Redundanz sparen).
Hinzufügen von Kommentaren in Seiten
In Pages können wir wie in den übrigen Anwendungen, die Apple uns zum Erstellen von Dokumenten zur Verfügung stellt, so viele Kommentare hinzufügen, wie wir möchten. Wenn wir möchten, dass die Kommentare nützlich sind und kein Problem darstellen, das ihre Interpretation erschwert, müssen wir zunächst den gesamten Text oder gegebenenfalls die Wörter auswählen. auf die sich der Kommentar bezieht.
Sobald wir den Text oder die Wörter ausgewählt haben, gehen wir zur oberen Leiste der Seiten und wählen einen Kommentar aus. In diesem Moment wird ein Feld mit abgerundeten Kanten angezeigt, in dem unser Name angezeigt wird (damit wir wissen, wer ihn geschrieben hat). Sobald dieses Feld angezeigt wird, müssen wir nur noch die Anmerkungen schreiben. Wenn wir einen Kommentar schreiben, Der Tag und die Uhrzeit, zu der wir es erstellt haben, werden angezeigt.
Sobald wir einen Kommentar erstellt haben, können wir bearbeiten oder löschen. Wir können auch auf unsere eigenen Kommentare antworten, eine Option, die wir verwenden können, damit andere Personen die Änderungen überprüfen können, die das Dokument angezeigt hat, oder damit wir selbst jederzeit wissen, welche Änderungen wir vorgenommen haben, wenn wir nicht zusammenarbeiten, um sie zu erstellen der gleiche Kommentar.
So drucken Sie Kommentare auf Seiten
Um das Dokument zu drucken oder in ein Dokument zu exportieren, sodass jeder einzelne Kommentar, den wir unserem Dokument hinzugefügt haben, angezeigt wird, müssen Sie über das Menü Datei> Drucken auf das Druckfeld zugreifen. Als nächstes müssen wir Aktivieren Sie das Kontrollkästchen Kommentare drucken.
So fügen Sie Kommentare in Zahlen hinzu
Das Hinzufügen eines Kommentars in Numbers ist so einfach wie Wählen Sie das Element aus, zu dem Sie einen Kommentar hinzufügen möchten Klicken Sie entweder auf eine Tabelle oder ein Diagramm und klicken Sie auf die Kommentarschaltfläche oben in der Anwendung. Wie wir im Bild sehen können, wird der Kommentar anders angezeigt als auf den Seiten und in der Keynote, insbesondere wenn er sich auf ein Diagramm bezieht.
Alle Kommentare, die wir einem Dokument hinzufügen, können wir bearbeiten oder löschen. Die Kommentare, die wir schreiben, können vom Rest der Leute, aus denen die Arbeitsgruppe besteht, beantwortet werden Wer arbeitet an demselben Dokument oder allein, wenn wir die Änderungen, die wir am Dokument vornehmen, jederzeit verfolgen möchten.
So drucken Sie Kommentare in Zahlen
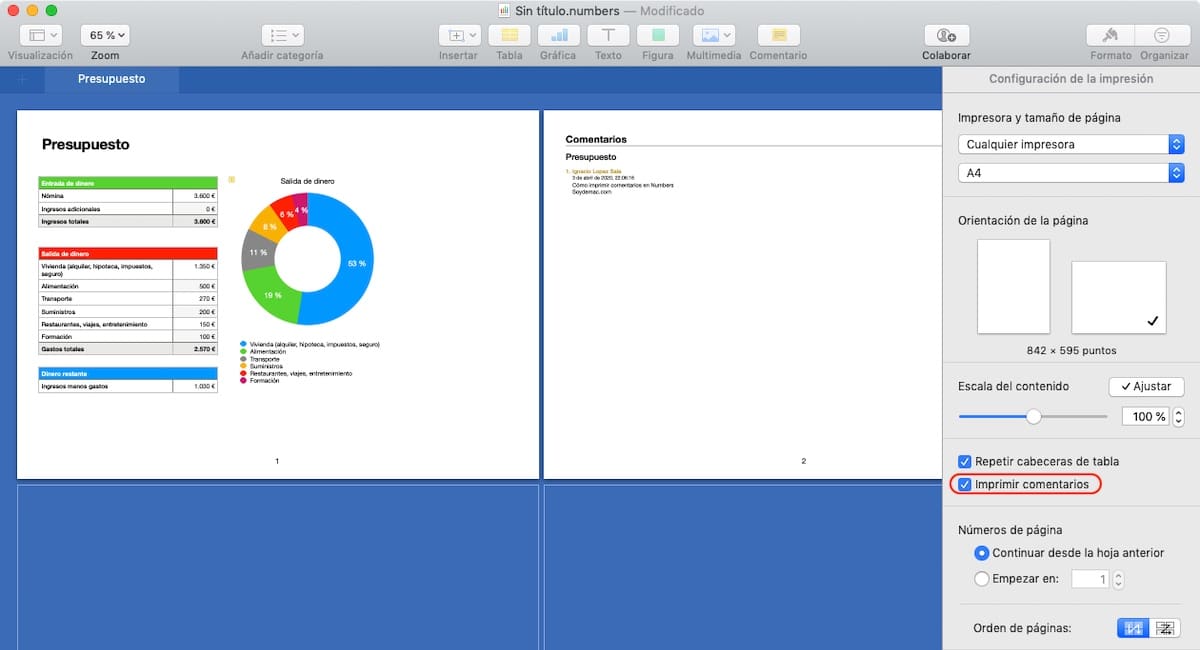
Um eine Tabelle zu drucken oder zu exportieren, die wir in Numbers erstellt haben und in der alle Kommentare angezeigt werden, die wir unserem Dokument hinzugefügt haben, müssen Sie über das Menü Datei> Drucken auf das Druckfenster zugreifen. Als nächstes müssen wir Aktivieren Sie das Kontrollkästchen Kommentare drucken.
Hinzufügen von Kommentaren in Keynote
Das Hinzufügen von Kommentaren in Keynote ist wie in den anderen Office-Anwendungen von Apple so einfach wie Wählen Sie zuvor den Text oder die Wörter aus, die wir kommentieren / überprüfen / teilen möchten und klicken Sie auf das Kommentarfeld oben in der Anwendung.
Als nächstes schreiben wir den Kommentar. Wenn das Feld zu klein ist, um anzuzeigen, wie lang der Kommentar ist, wir können seine Größe ändern. Dazu müssen wir nur den Mauspfeil auf einer der oberen oder unteren Seiten platzieren, bis zwei Pfeile angezeigt werden. Diese Pfeile zeigen an, dass wir den Kommentar in Richtungen erweitern oder verkleinern können.
Wie in Seiten und Zahlen, sobald wir einen Kommentar erstellt haben, wir können es bearbeiten oder löschen. Darüber hinaus können wir unsere eigenen Kommentare beantworten, eine Option, die wir verwenden können, damit andere Kollegen die Änderungen kennen, die das Dokument erhalten hat, oder damit wir jederzeit wissen, welche Änderungen wir vorgenommen haben, und somit in der Lage sind, einen Leitfaden zu führen Änderungen.
So drucken Sie Kommentare in Keynote
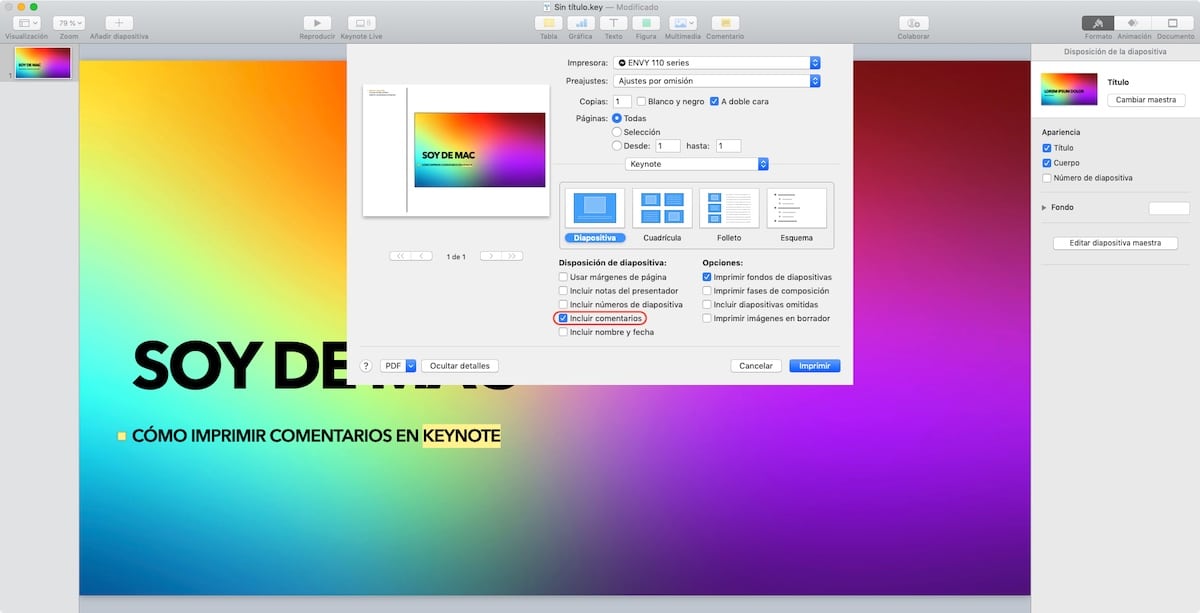
Um zu drucken oder in ein Keynote-Dokument zu exportieren, sodass jeder Kommentar, den wir zu unserem Dokument hinzugefügt haben, angezeigt wird, müssen wir über das Menü Datei> Drucken auf das Druckfeld zugreifen. Als nächstes müssen wir Aktivieren Sie das Kontrollkästchen Kommentare einschließen. Option im Abschnitt Folienlayout.
Ich kann die Option zum Drucken von Kommentaren nicht finden
Die Möglichkeit, Kommentare in Word, Excel und Powerpoint zu drucken geht praktisch auf die Ursprünge des Feuers zurück: war schon immer dabei. Es scheint jedoch, dass Apple kürzlich erkannt hat, dass diese Funktion nicht verfügbar war. Dies ist ein Problem für Benutzer, die nicht in der Lage sind, die neueste Version von Pages, Numbers und Keynote zu installieren.
Um die Kommentare der Dokumente, die wir mit Seiten, Zahlen und Keynote erstellen, drucken zu können, ist dies erforderlich installierte Version 10.0 oder höher dieser Anwendungen, Version, die am 31. März 2020 veröffentlicht wurde. Diese Version ist kompatibel mit macOS 10.14 Mojave oder höher. Sie haben eine ältere Version von macOS und können ältere Versionen nicht herunterladen.