OS X und Ihr Mac sind sehr einfach zu bedienen, da sie in vielen Fällen fast wie im echten Leben ausgeführt werden können, z. B. um eine Datei zu löschen, die Sie "genau wie" in den Papierkorb ziehen zu Hause weg. etwas in den Müll, da wir alle unser erstes Mal hatten, auch mit Mac;), In Applelizados erinnern wir uns an die Benutzer, die gerade auf der Plattform angekommen sind und sie wissen immer noch nicht alles (tatsächlich denke ich, dass niemand alles über Mac weiß). Aus diesem Grund werden wir ab heute häufig Tutorials veröffentlichen, die, so grundlegend sie für manche auch sein mögen, für viele sehr nützlich sein werden. Wir beginnen mit etwas so Einfachem wie Ändern Sie Ihr Mac-Hintergrundbild.
Hintergrundbild leicht ändern
Wenn Sie neu bei mac und OS X, gewöhnen Sie sich an etwas: Es gibt praktisch nichts, was nicht auf mehr als eine andere Weise getan werden kann, und dies hat einen großen Vorteil, wenn Sie die Art und Weise wählen, die Ihnen am besten gefällt oder die für Sie am einfachsten ist.
zu Ändern Sie Ihr Mac-Hintergrundbild Am logischsten ist es, dem Pfad Systemeinstellungen → Desktop und Bildschirmschoner zu folgen. Sie können auch hierher gelangen, indem Sie zu einer beliebigen Stelle auf dem Desktop gehen, die rechte Maustaste oder das Trackpad drücken und "Desktop-Hintergrund ändern" auswählen.
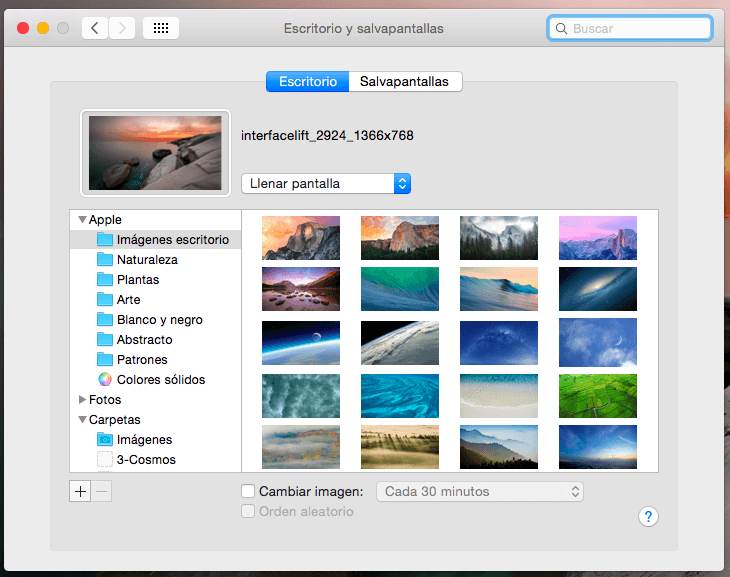
Von dort können Sie aus den vielen auswählen wallpapers Dies ist Standard bei OS X oder Sie können einen beliebigen Ordner mit Bildern auf Ihrem Mac hinzufügen, indem Sie einfach das + -Symbol drücken, das Sie unten links sehen können.
Sie können auch das Kontrollkästchen "Bild ändern" aktivieren und eine Frequenz auswählen, damit Ihre Tapete Sie wird automatisch alle 30 Minuten geändert, z. B. in der festgelegten Reihenfolge oder im Zufallsmodus. Dieses Kontrollkästchen ist aktiviert.
Natürlich, wenn Sie Bilder oder Ordner mit Bildern hochladen, die als verwendet werden sollen wallpapers Stellen Sie sicher, dass sie die richtige Auflösung haben Ihr Mac um sie mit der besten Qualität anzusehen.
Eine andere Möglichkeit, das Hintergrundbild Ihres Mac zu ändern, besteht darin, den Mauszeiger über das Bild zu bewegen, das Sie als Hintergrund festlegen möchten, mit der rechten Maustaste auf die Maus oder das Trackpad zu klicken und "Dienste" → "Als Desktop-Hintergrund festlegen" auszuwählen:
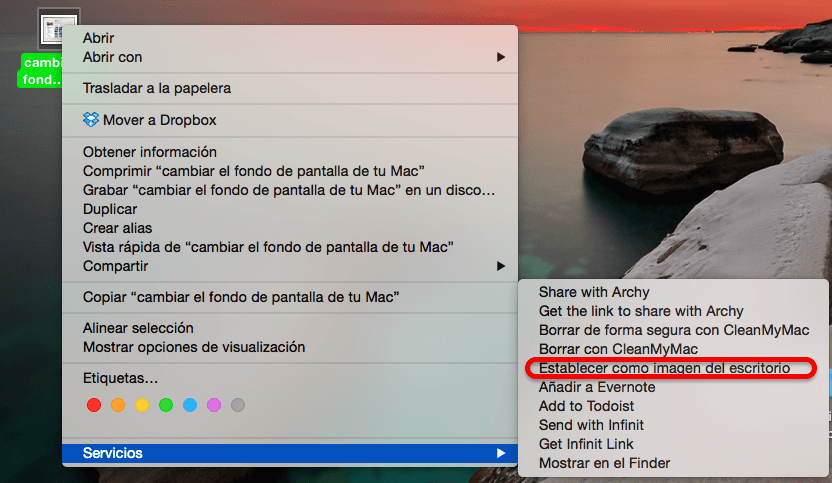
Ich hoffe, dieser Trick hat Ihnen geholfen und Sie haben Ihr Kommando wieder voll einsatzbereit. Wenn Ihnen dieser Beitrag gefallen hat, verpassen Sie nicht viele weitere Tipps, Tricks und Tutorials in unserem Bereich Tutorials. Und wenn Sie Zweifel haben, in Applelised Fragen Sie können alle Ihre Fragen stellen und anderen Benutzern helfen, ihre Zweifel auszuräumen.
Guten Tag,
Ich verwalte einen MAC-Raum, in dem ich 14 Computer habe. Dies ist eine Universität, für den Zugang der Studenten zu den Geräten durch die Gastbenutzersitzung mit den damit verbundenen Einschränkungen.
Aufgrund einer aktuellen institutionellen Richtlinie muss ich ein Image als Desktop-Hintergrund installieren.
Ich möchte wissen, ob es eine Möglichkeit gibt, das Desktop-Image in der Gastsitzung zu reparieren, ohne dass es bei jedem Aus- und Einschalten des Computers gelöscht wird. Bitte helfen Sie mir in dieser Situation.
Mit bestem Gruß
LUIS FELIPE PAEZ RAMIREZ
Koordinator
Audiovisuell
CIDCA-Stiftung