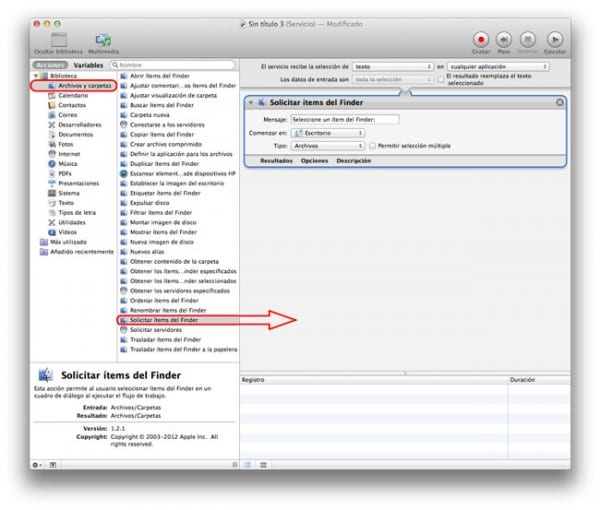Es gibt viele von Ihnen, die mit einer großen Menge arbeiten UnterlagenEntweder weil Sie Studenten sind und tausend Jobs zu erledigen haben, oder weil Sie sie für Ihre Unternehmen schreiben müssen. Wenn wir dazu den Zusatz hinzufügen, dass wir bei zahlreichen Gelegenheiten Texte kopieren müssen, die in der PDFkönnen die Dinge für uns etwas schwierig werden.
Extrahieren Sie einfach Text aus Ihren PDFs
Wie viele von Ihnen gesehen haben, sind die Geräte Apple Mac zählen in Ihrem Betriebssystem OS X mit einer herramienta Das ist schon lange bei uns und nur sehr wenige von Ihnen kennen die Verwendung, über die wir sprechen Automator.
Wenn Sie diese einfachen Schritte ausführen, können Sie dies lernen Text aus PDF-Dokument extrahieren mit dem Werkzeug Automator und speichern Sie diese Aktion, um sie in Zukunft so oft zu verwenden, wie wir möchten.
Anleitung zum Extrahieren des Textes
- Zuallererst sollten wir tun Starten Sie die Automator-App, dass wir es in der finden können Dock / Anwendungen / Automator (Wenn Sie schneller sein möchten, müssen Sie nur die Taste drücken cmd + Leerzeichen und schreiben Automator).
- Sobald wir es geöffnet haben und falls Sie uns fragen, wählen wir erstellen Workflow-.
- Wir werden drei Spalten mit unterschiedlichen Optionen so finden, dass es die erste ist, in der wir auswählen Daten und Ordner.
- Anschließend werden wir in der zweiten Spalte suchen Fordern Sie Artikel im Finder an, die wir auswählen und in die dritte Spalte ziehen, den Raum auf der rechten Seite, in dem sich alle befinden Workflow- und in dem ein Feld mit verschiedenen Optionen angezeigt wird.
- Sobald Schritt 4 abgeschlossen ist, kehren wir zur ersten Spalte, der linken, zurück und wählen diesmal aus PDFs.
- Aus der zweiten Spalte (mittlere Spalte) wählen wir die Aktion von aus Text aus PDF extrahieren und wir ziehen es in den Bereich rechts und lassen die Aktion mit den verschiedenen Optionen unter der vorherigen.
- Im letzten Schritt wählen wir aus dieser zweiten Aktion von Text aus PDF extrahieren die Option von Ausgabe im RTF-Format (Rich Text).
- Fertig, jetzt brauchen wir nur noch Speichern Sie es, und wir werden es tun, indem wir in die Menü / Datei / Speichernund wir speichern es als "PDF-Text extrahierenOder wie Sie sich entscheiden, aber speichern Sie es als Anwendung.
- Sobald dies alles erledigt ist, müssen wir nur noch auf das Dokument klicken und es auswählen PDF dass wir extrahieren wollen.
Wenn Ihnen dieser Tipp gefallen hat, vergessen Sie ihn nicht in Applelised Sie haben viele weitere Tipps und Tricks wie diese in unserem Abschnitt von Tutorials.
QUELLE: PacMac