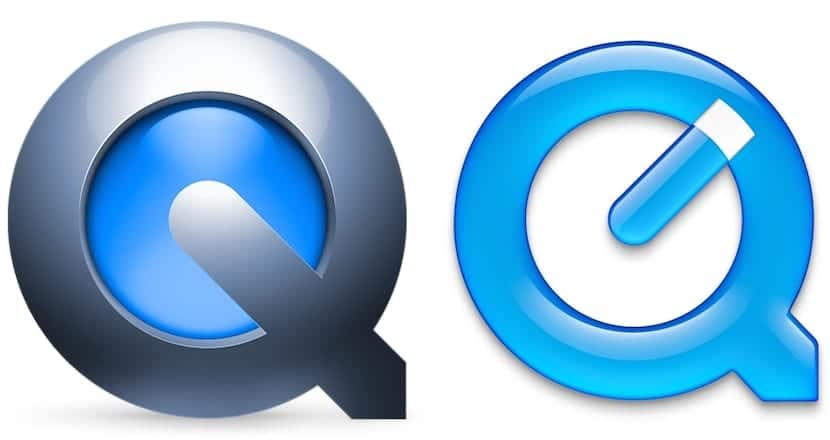
Bis zum Start von Yosemite, um den Bildschirm unseres Mac aufzeichnen zu können, wenn wir beabsichtigen, ein Tutorial zu erstellen, Wir mussten auf Anwendungen von Drittanbietern zurückgreifen wie zum Beispiel Camtasia. Seit der Einführung von OS X Yosemite hat Apple in QuickTime eine neue Funktion hinzugefügt, mit der wir den Bildschirm unseres Mac aufzeichnen können, um Tutorials für unsere Freunde oder Familie zu erstellen oder sie einfach auf YouTube zu veröffentlichen. Es ermöglicht uns aber auch, den Bildschirm unseres iPhone und iPad aufzuzeichnen.
Obwohl QuickTime Es bietet uns kaum KonfigurationsmöglichkeitenEs besteht die Möglichkeit, nur einen Teil des Bildschirms aufzeichnen zu können, sodass nicht der gesamte Bildschirm aufgezeichnet werden muss, wenn die Aktion nur auf einen Teil des Bildschirms ausgerichtet ist, insbesondere wenn wir ihn anzeigen möchten, belegt er ihn nur ein kleiner Teil des Bildschirms.
Nehmen Sie mit QuickTime einen Teil des Mac-Bildschirms auf
Um einen Teil des Bildschirms unseres Mac aufzunehmen, müssen Sie die folgenden Schritte ausführen:
- Zunächst müssen wir Öffnen Sie QuickTime, über Launchpad> Andere oder direkt über Spotlight.

- Sobald wir geöffnet sind, gehen wir zum Hauptmenü und klicken auf Datei> Neue Bildschirmaufnahme.
- Die Tabelle, die die Aufnahme steuert, die wir machen werden, wird unten gezeigt. Klicken Sie auf die Schaltfläche Aufnahme.
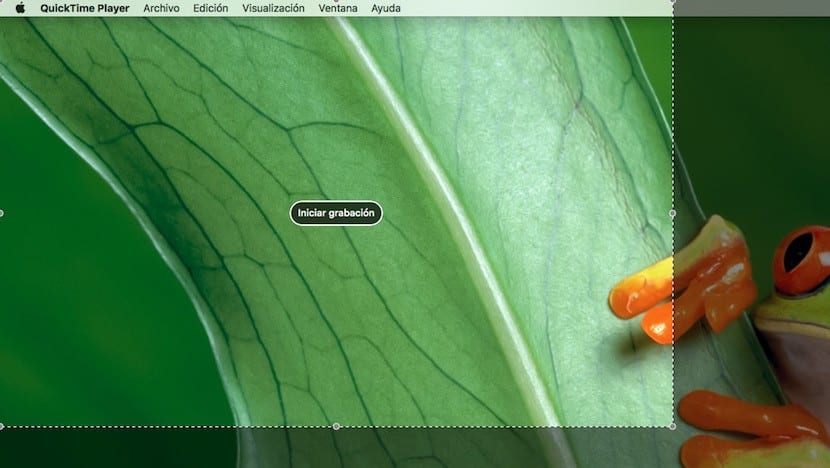
- Im nächsten Schritt müssen wir Stellen Sie den Teil des Bildschirms ein, den wir aufnehmen möchten. Beachten Sie, dass bei einer sehr kleinen Fenstergröße die Auflösung des endgültigen Videos gleich groß ist. Es ist daher immer ratsam, auf beiden Seiten des gewünschten Videos genügend Platz zu lassen, damit die Aufnahme ideal ist . Um die Größe des Bildschirms einzustellen, müssen wir die Maus drücken und die Größe der Aufnahme einstellen.

- Automatisch Klicken Sie auf Aufnahme starten. Um es zu beenden, müssen wir zur Menüleiste gehen und die Taste drücken, die die Aufnahme verwaltet.
Wie Sie Video aber mit Ton aufnehmen können. Ich mache was du sagst, aber der Ton ist später nicht zu hören ...