
Die Abhängigkeit vom Internet, die wir heute haben, hat es zu einem gemacht praktisch unentbehrliches Werkzeug für Millionen von Benutzern auf der ganzen Welt, ob Sie eine Nachricht senden, unsere Bankkonten einsehen, auf öffentliche Verwaltungen zugreifen, aus der Ferne arbeiten möchten ...
Je nachdem, wo wir leben, gibt es in unserer Umgebung wahrscheinlich Kantinen, Einkaufszentren und sogar Supermärkte, die eine völlig kostenlose Internetverbindung bieten. Es ist jedoch nicht immer so. Wenn Sie jemals die Notwendigkeit gesehen haben, sich mit dem Internet zu verbinden, zeigen wir es Ihnen in diesem Artikel So teilen Sie Wi-Fi vom iPhone.
Nun, um genau zu sein, wir werden zeigen, wie wir können Teilen Sie die mobilen Daten unseres iPhones mit jedem anderen Gerät, das einen drahtlosen Zugangspunkt erstellt.
Sowohl das iPhone als auch das iPad und der iPod touch ermöglichen es uns, ein Wi-Fi-Netzwerk zu erstellen, um mobile Daten zu teilen und so von anderen Geräten aus auf das Internet zugreifen zu können. Sie funktionieren nicht als Repeater eines Wi-Fi-Signals.
Sobald wir uns darüber im Klaren sind, wie es funktioniert, zeigen wir Ihnen, wie es geht Teilen Sie das Internet von unserem iPhone mit jedem Gerät.
Teilen Sie das Internet vom iPhone mit einem Mac
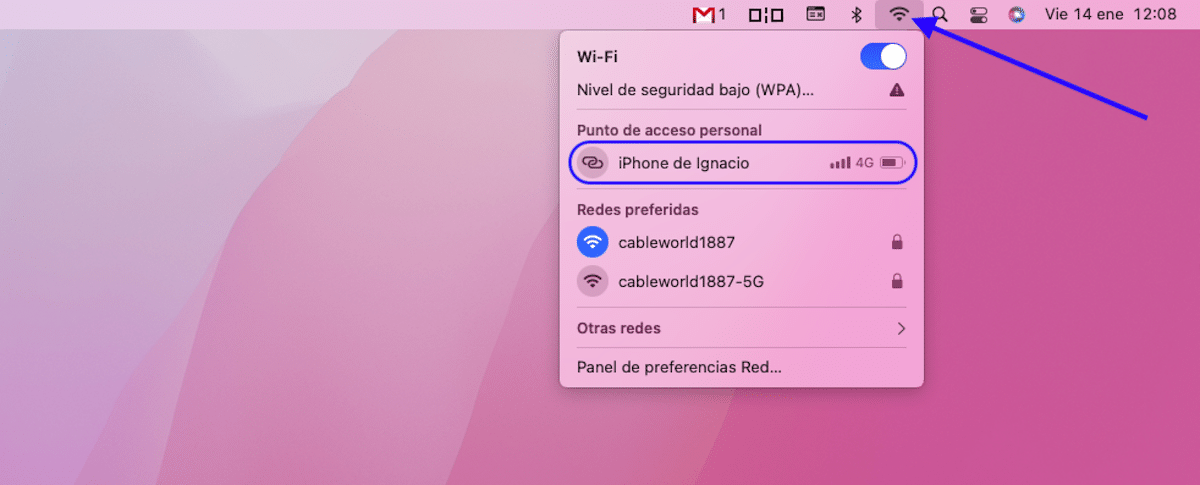
Einer der Vorteile, Produkte desselben Herstellers anzubieten, liegt in der Integration, die von ihren Ökosystemen angeboten wird. Die Möglichkeit, Anrufe anzunehmen oder zu tätigen, Textnachrichten zu senden und zu empfangen, Inhalte zwischen Geräten zu teilen ... sind einige der Funktionen, die uns zwischen einem iPhone und einem Mac zur Verfügung stehen.
Aber es ist nicht das einzige. wenn wir wollen Teilen Sie das Internetsignal unseres iPhones mit einem Mac, müssen wir zu keinem Zeitpunkt mit unserem iPhone interagieren. Der Verbindungsprozess wird automatisch durchgeführt, indem die Schritte ausgeführt werden, die ich Ihnen unten zeige.
- Als erstes müssen wir auf das klicken umgekehrtes Dreieck oben in der Menüleiste angezeigt.
- Als nächstes warten wir ein paar Sekunden und sehen, wie es angezeigt wird den Namen unseres iPhones im Abschnitt Persönlicher Zugangspunkt.
- Um eine Verbindung herzustellen, müssen wir nur auf den Namen des Geräts klicken. Das Passwort muss nicht eingegeben werden, da sie verschlüsselt zwischen Geräten übertragen werden, denen dieselbe ID zugeordnet ist.
Diese Methode funktioniert solange Beide Geräte sind mit derselben Benutzer-ID verknüpft. Wenn wir eine Verbindung zum Internetsignal eines iPhones herstellen möchten, das nicht mit derselben ID wie der Mac verknüpft ist, müssen wir dies über die unten gezeigte Methode tun.
Um die Verbindung von einem herkömmlichen Zugriffspunkt zu unterscheiden, wird statt eines umgekehrten Dreiecks angezeigt zwei Kettenringe. Oben auf unserem iPhone wird das gleiche Symbol ebenfalls angezeigt.
Teilen Sie das Internet vom iPhone mit anderen Geräten
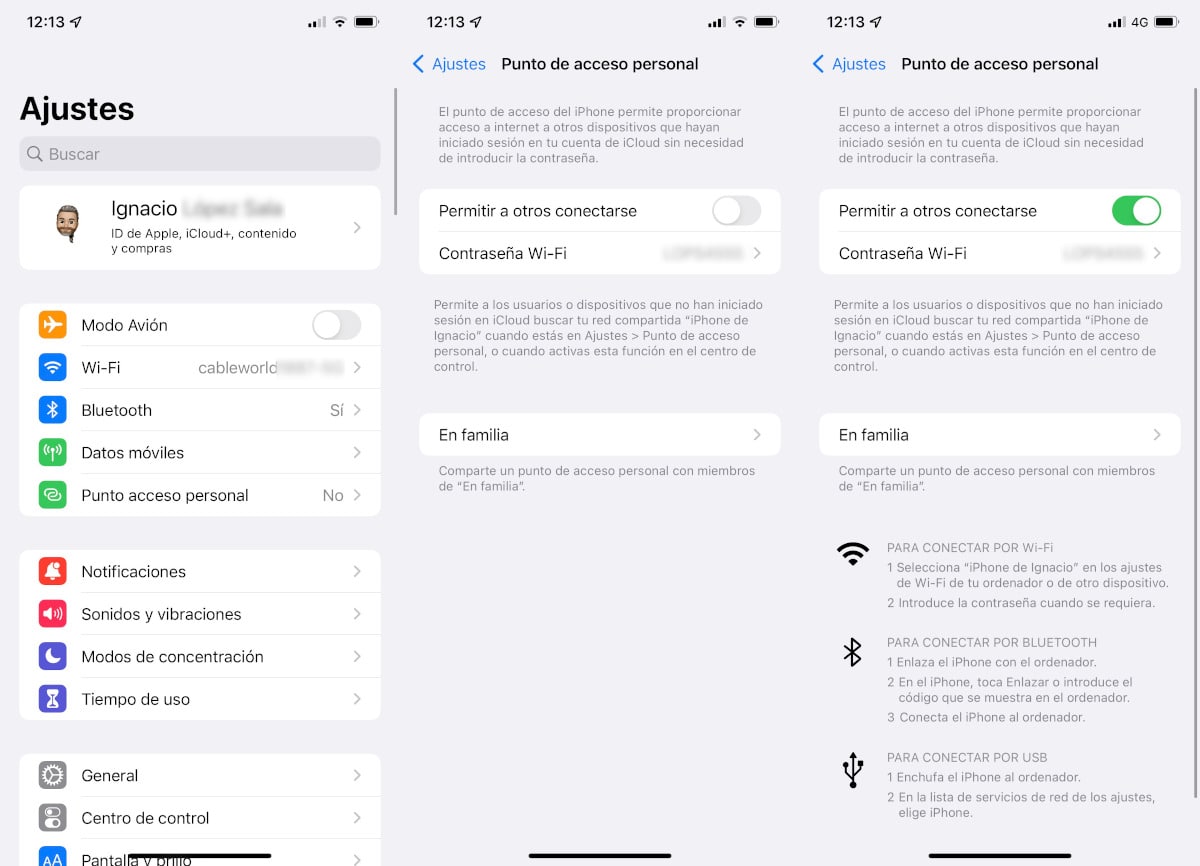
Wenn der Mac, mit dem wir die Internetverbindung teilen möchten, nicht mit derselben ID verknüpft ist, um die Internetverbindung von einem iPhone zu teilen, müssen wir Erstellen Sie einen Zugangspunkt und teilen Sie das Passwort mit dem Mac, von dem aus wir eine Verbindung herstellen möchten.
Dies ist die gleiche Methode, die wir verwenden sollten Teilen Sie das Internet von einem iPhone mit jedem anderen Gerät, sei es ein Windows- oder Linux-PC, ein Android-Smartphone oder jedes andere Gerät, das sich drahtlos mit dem Internet verbinden kann.
zu Teilen Sie das Internet von unserem iPhone, müssen wir die Schritte ausführen, die ich Ihnen unten zeige:
- Zunächst greifen wir auf die Einstellungen unseres Geräts zu und klicken auf Persönlicher Zugangspunkt (Wenn diese Option nicht angezeigt wird, gehen Sie zum nächsten Abschnitt).
- Weiter im Abschnitt WLAN Passwort Wir müssen das Passwort schreiben, mit dem wir die Verbindung teilen möchten. Standardmäßig zeigt Apple eine zufällige an, die wir verwenden können, wenn wir sie nicht ändern möchten.
- Schließlich klicken wir auf den Schalter Erlauben Sie anderen, sich zu verbinden.
Sobald wir den drahtlosen Zugangspunkt erstellt haben, gehen wir zu dem Gerät, von dem aus wir eine Verbindung zu dem Wi-Fi-Signal herstellen möchten, das wir von unserem iPhone und erstellt haben Wir suchen nach dem Namen des Geräts unter den angezeigten drahtlosen Signalen.
Ich kann das Internet nicht mit meinem iPhone teilen
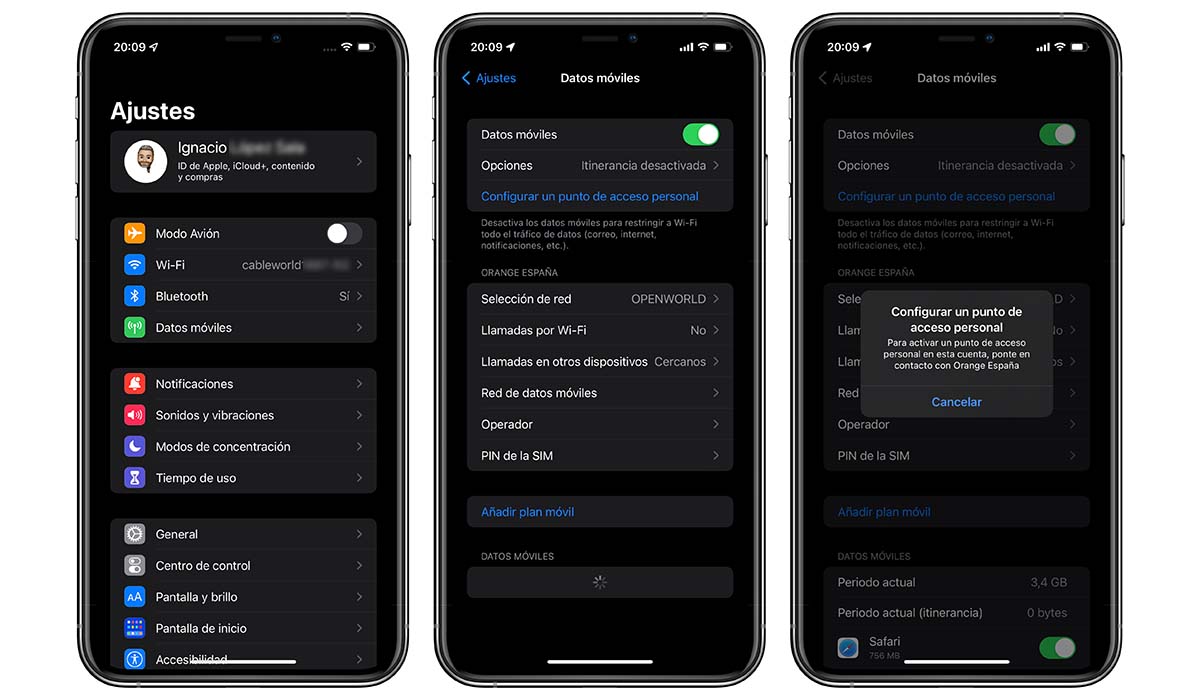
Wenn unser iPhone von einem Betreiber stammt und wir den Betreiber gewechselt haben, wird beim Zugriff auf das Einstellungsmenü möglicherweise nur die Option Mobile Daten angezeigt. Das Menü „Persönlicher Hotspot“ wird nicht angezeigt.
Glücklicherweise dieses Problem hat eine viel einfachere Lösung als man sich zunächst vorstellen konnte.
- Als erstes müssen wir auf die zugreifen Einstellungen unseres iPhones.
- Klicken Sie anschließend auf Mobile Daten und dann in Mobiles Datennetz.
- Schließlich müssen wir Geben Sie die Zugangspunktinformationen unseres Betreibers ein, Ersetzen der angezeigten Daten, da sie dem ursprünglichen Bediener gehören.
Diese Daten sind bekannt als APNs. Wir können diese Informationen leicht finden, indem wir unseren Betreiber anrufen und eine Internetsuche mit dem Text «APN -NName des Bedieners" ohne die Anführungszeichen.
- Sobald wir die Daten unseres Betreibers eingegeben haben, ist dies sehr wichtig starten Sie das iPhone neu.
- Wenn das iPhone neu gestartet wurde, Das Menü „Persönlicher Hotspot“ wird angezeigt direkt neben Mobile Daten.
Alle Aufnahmen, die ich in dieses Tutorial einfüge, sind meine eigenen. Wenn Sie Fragen zum Ablauf habenZögern Sie nicht, mich über die Kommentare zu kontaktieren.
Beenden Sie die gemeinsame Nutzung der Internetverbindung
Wenn wir die gemeinsame Nutzung des Internetsignals über den von uns erstellten drahtlosen Zugangspunkt beenden möchten, müssen wir unsere Schritte zurückverfolgen und Schalter deaktivieren Erlauben Sie anderen, sich zu verbinden.
Wenn wir das Internet unseres iPhones mit anderen Nicht-Apple-Geräten teilen, wissen diese nicht, ob es sich um ein mobiles Gerät oder einen Desktop handelt, und Sie können alle Systemaktualisierungen, Spiele oder Anwendungen herunterladen ohne Einschränkung.
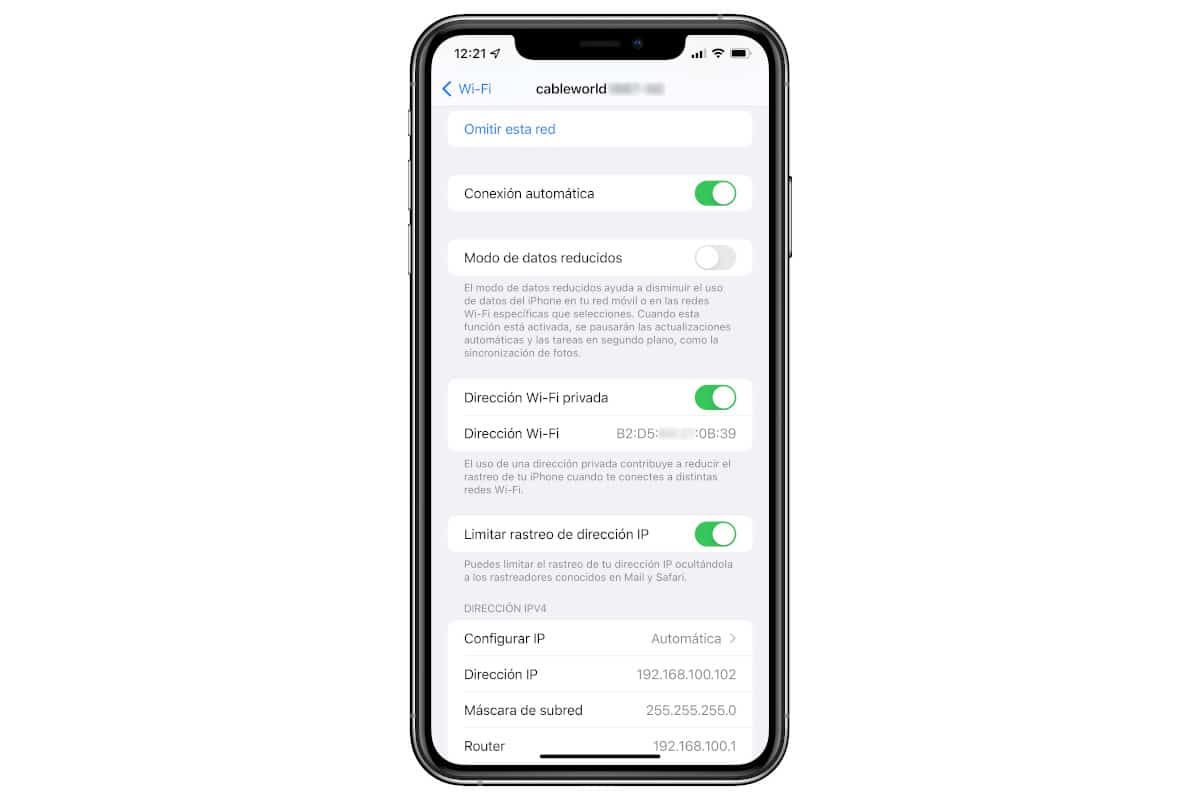
Wenn wir das Signal mit einem Apple-Gerät teilen, erkennt es, dass es sich um ein mobiles Gerät handelt und begrenzt die Datennutzung durch Aktivieren des Low-Data-Modus innerhalb der Netzwerkoptionen.
Diese Box können wir aktiviere es manuell wenn wir von unserem iPhone, iPad oder Mac aus eine Verbindung zu einem Wi-Fi-Netzwerk herstellen, das von einem mobilen Gerät generiert wird, das kein iPhone ist.
Auf diese Weise das System lädt keine Systemaktualisierungen herunter, aus Apps und deaktivieren Sie die Synchronisierung von iCloud-Fotos.