DiskWarrior es aplicación poco usada pero muy eficaz para realizar un mantenimiento de Mac OS X, su función principal es la de prevención y recuperación de discos duros de Mac Os dañados.
Mantén al día tu Mac con DiskWarrior
Con esto queremos decir que si se tiene constancia de algún fallo en cuanto a lectura de discos o fallo de directorios… DiskWarrior pone en marcha un proceso de reconstrucción de los directorios partiendo desde cero dejando de lado la opción de parchear los errores como hacen otras aplicaciones. Según sus desarrolladores, éstos aconsejan usarlo al menos una vez al mes, afirmando que con esto podrás notar una mejora en el rendimiento de tu Mac.
Tenemos que avisar que DiskWarrior es autoarrancable desde su propio DVD con lo cual podrá usarse en los casos en los que el equipo no arranque por sí mismo. Cabe destacar que si tienes el archivo DMG, podrás usarlo arrancando desde un disco duro externo que ya tenga instalado el sistema operativo Mac OS.
¿Cómo usar DiskWarrior?
-
Si puede acceder al menú de su Mac:
- Introducir el DVD autoarrancable DiskWarrior, Pen Drive DiskWarrior o Disco Externo con sistema operativo instalado.
- Buscamos la opción de Discos de arranque, que podremos encontrar en Preferencias del Sistema/Discos de arranque
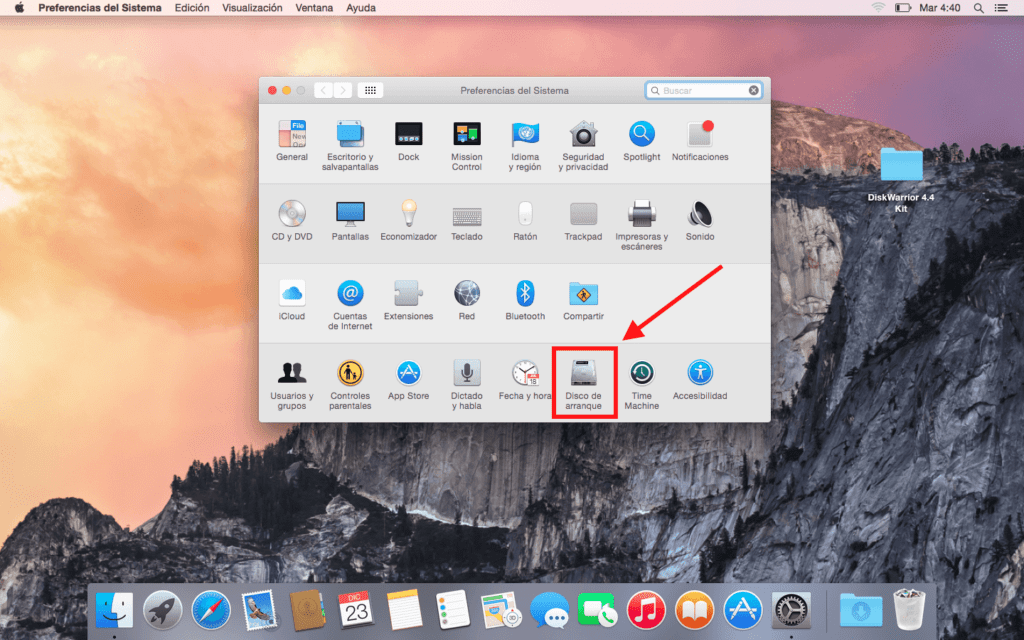
- Una vez hemos seleccionado el Disco con el que deseamos arrancar hacemos click en Reiniciar, en nuestro caso el disco que usaremos de arranque será Sistema.
- Una vez haya arrancado el Mac de nuevo tendremos en pantalla el menú de DiskWarrior si hemos arrancado con el disco; si hemos arrancado desde una unidad externa tendremos que buscar la aplicación instalada y hacer click para que no aparezca el siguiente menú.
- Una vez dentro del menú, seleccionamos el directorio que queremos reparar, en nuestro caso será Macintosh HD. (Para realizar una vista previa de nuestro disco duro, estado de directorios y espacio realizaremos click en Graph)
- Una vez hemos comprobado el estado realizaremos click en Rebuild y dejaremos trabajar a la herramienta.
- Una vez termine sus procesos nos aparecerá el siguiente mensaje en el que se nos mostrarán los distintos errores subsanados y los que no se han podido corregir.
- Una vez realizados todos estos pasos, podremos volver a seleccionar los discos de arranque normales y usar nuestro Mac de nuevo.
-
Si no puede acceder al menú de su Mac:
- Encenderá su Mac presionando la tecla ALT.
- Introducirá su DiskWarrior y seguirá los mismos pasos seleccionando como disco de arranque DiskWarrior.
DiskWarrior es una herramienta de pago que se podrá adquirir directamente desde su página web de Alsoft con un precio de 79€ aproximadamente.
Si necesita cualquier aclaración, desde Applelizados estaremos encantados de resolver sus dudas. Y si te ha gustado este consejo, no olvides que en Applelizados te ayudamos en todo lo posible a que disfrutes al máximo tus dispositivos de la manzana por ello encontrarás muchos más consejos y trucos en nuestra sección Tutoriales.
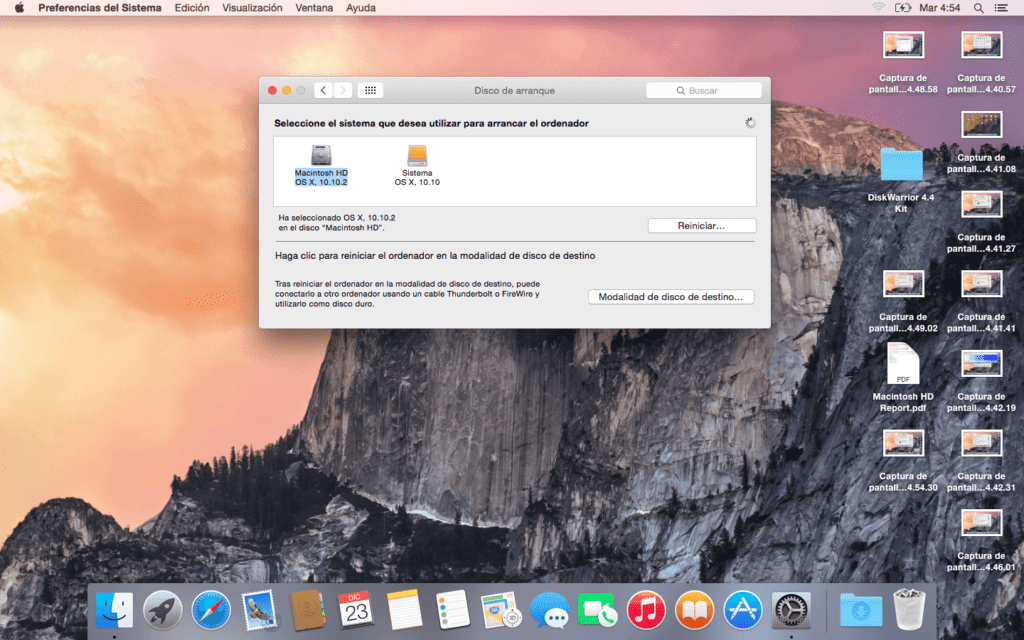
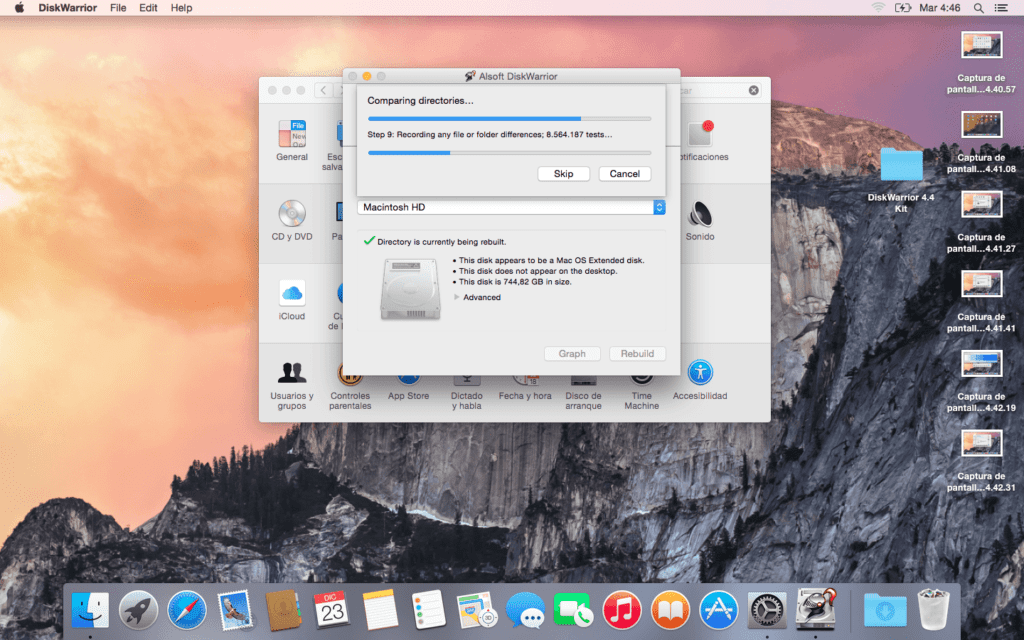
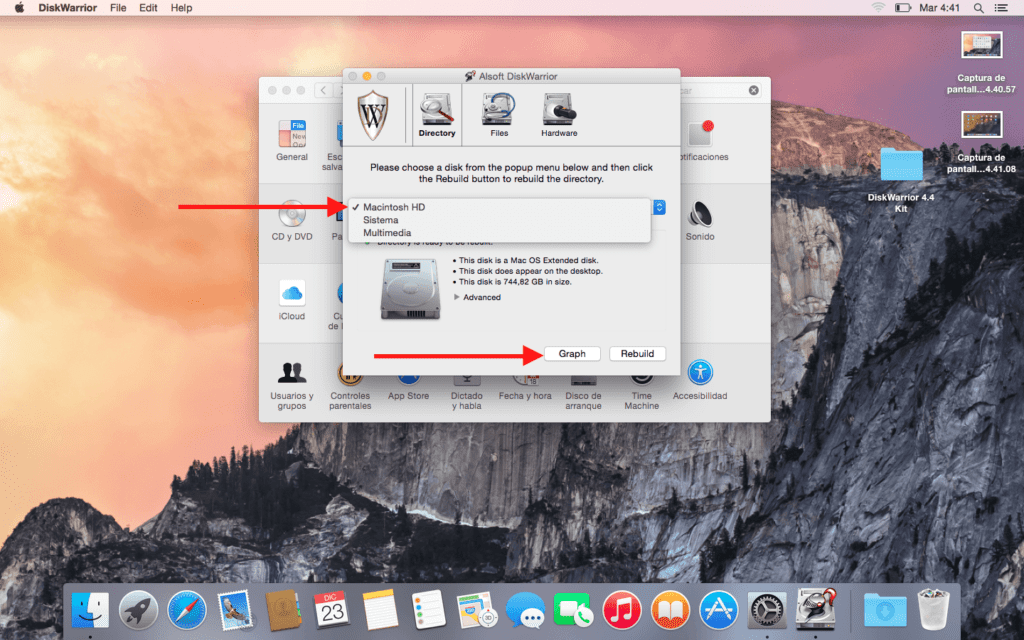
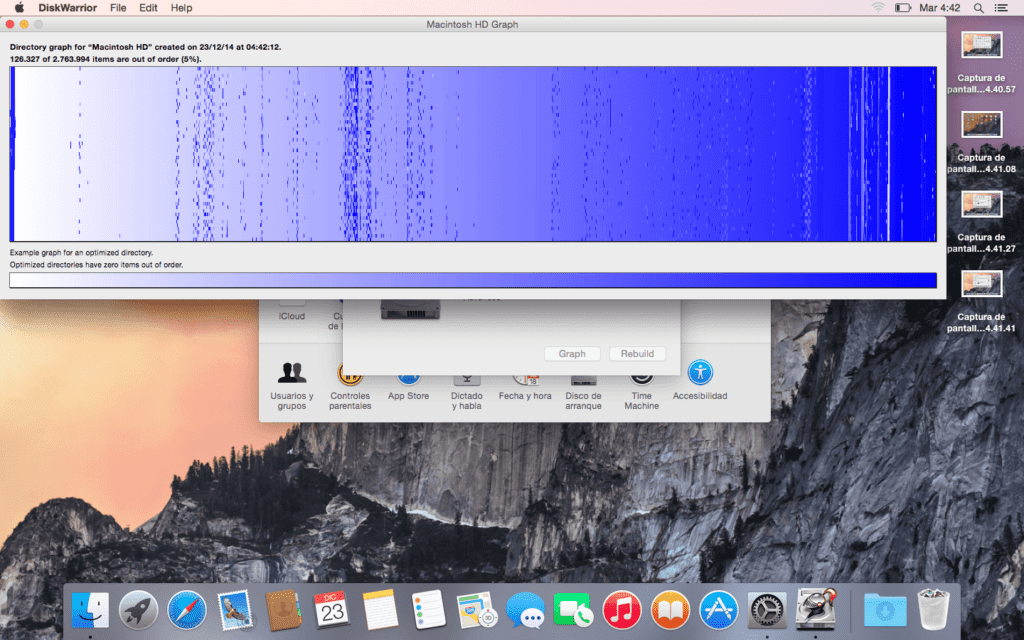
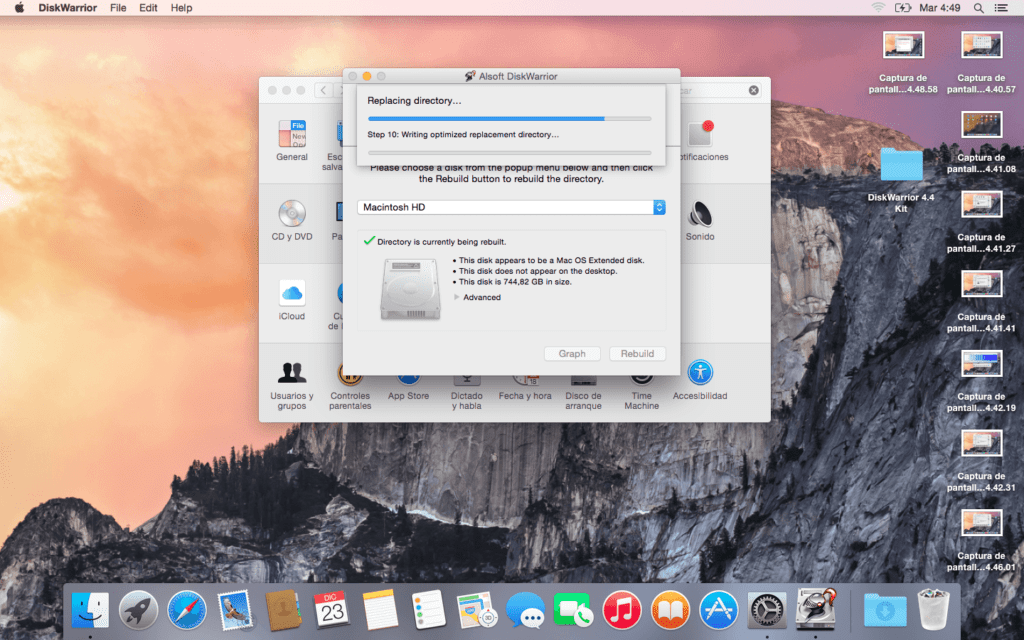
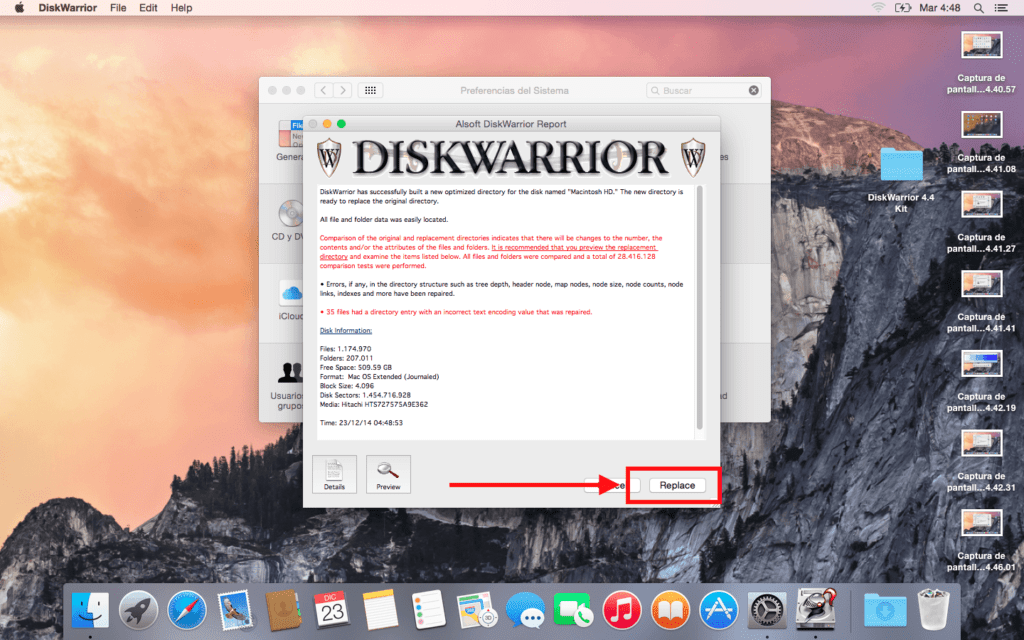
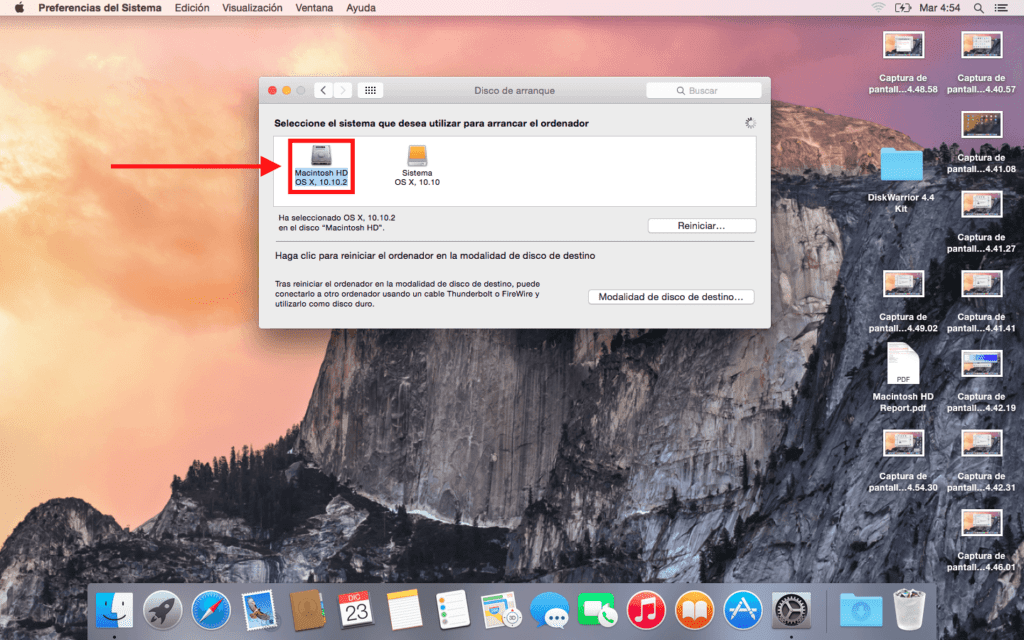
Una vez leido el articulo y una vez considerado como esta escrito, pediría que de una vez por todas reviseis la redacción y utilicéis solo una vez la expresión «una vez»… El castellano es muy rico como para darle tan poco uso.