
Εάν έχετε αποφασίσει, για παράδειγμα, να διαθέσετε το MacBook Pro προς πώληση, εκτός από το να διαγράψετε τα δεδομένα από τον σκληρό δίσκο και να τα αφήσετε έτοιμα και καθαρά, υπάρχουν και άλλες λεπτομέρειες που πρέπει να λάβετε υπόψη. Δεν πρέπει μόνο να διαγράψετε τα δεδομένα που έχετε συγκεντρώσει και να τα αφήσετε σαν ήταν να το ενημερώσετε από το μηδέν. Τα προσωπικά σας δεδομένα συσχετίζονται επίσης με τον υπολογιστή.
Σαν να ήταν μια άλλη συσκευή της Apple, μπορείτε να πραγματοποιήσετε αναγκαστική διαγραφή αυτών των οικείων δεδομένων που δεν πρέπει να μεταβιβάζετε στον νέο αγοραστή ή εάν για παράδειγμα θέλετε να το χρησιμοποιήσετε για άλλους σκοπούς και δεν θέλετε να δώσετε ένα παράδειγμα, ενεργοποιήστε τον λογαριασμό iCloud.
Κάντε μια διαγραφή των πιο οικείων προσωπικών δεδομένων σας στο MacBook Pro
Όποιος και αν είναι ο λόγος για τον οποίο αποφασίσατε ότι το MacBook Pro δεν θα είναι πλέον μέρος της καθημερινής σας ζωής, πρέπει να γνωρίζετε ότι πρέπει να διαγράψετε προσωπικά δεδομένα που πρέπει να διαγράψετε. Για παράδειγμα τα στοιχεία σύνδεσης, το iCloud και τα προγράμματα που αγοράστηκαν μέσω του Mac App Store.
Σε άλλες συσκευές Apple, υπάρχει μια επιλογή στις ρυθμίσεις για επαναφορά τους στην εργοστασιακή κατάσταση. Στο MacBook Pro, δεν υπάρχει και η διαδικασία δεν είναι αναστρέψιμη ούτε είναι γρήγορη. Λογικά θα διαρκέσει περισσότερο ή λιγότερο ανάλογα με τα δεδομένα και το λογισμικό που έχετε.
Τα πράγματα γίνονται περίπλοκα (όχι πάρα πολύ) εάν έχετε εγγραφεί στην Apple Music ή / και στην Apple TV. Πριν αποσυνδεθείτε iCloud και αφού έχετε δημιουργήσει ένα αντίγραφο ασφαλείας σε περίπτωση που πετάξει, πρέπει να κλείσετε τις ανοιχτές συνεδρίες αυτών των δύο υπηρεσιών της Apple.
Η ίδια διαδικασία πρέπει να πραγματοποιηθεί για έξοδο από το Mac App Store και στο iMessage. Ναι, ξέρουμε, και σας προειδοποιήσαμε, δεν είναι γρήγορο και κουραστικό. Όταν όλοι έχουμε κλείσει, Πρόκειται να προχωρήσουμε στην έξοδο από το λογαριασμό iCloud του MacBook Pro. Για να το κάνετε αυτό:
- Ανοίξτε Επιλογές συστήματος από το μενού Apple
- Επιλέξτε apple ID στην επάνω δεξιά γωνία
- Κάντε κλικ στο Επισκόπηση
- Κάντε κλικ στο Αποσύνδεση Κάτω αριστερά
Παρεμπιπτόντως, ένα πράγμα που συχνά ξεχνάμε κατά τον καθαρισμό του υπολογιστή είναι απενεργοποιήστε όλες τις συσκευές που είναι συνδεδεμένες στο MacBook Pro μέσω Bluetooth. Μην ξεχάσετε να περάσετε από αυτήν τη διαδικασία. Τόσο εύκολο όσο το κλείσιμο καθένα από αυτά τα gadget.
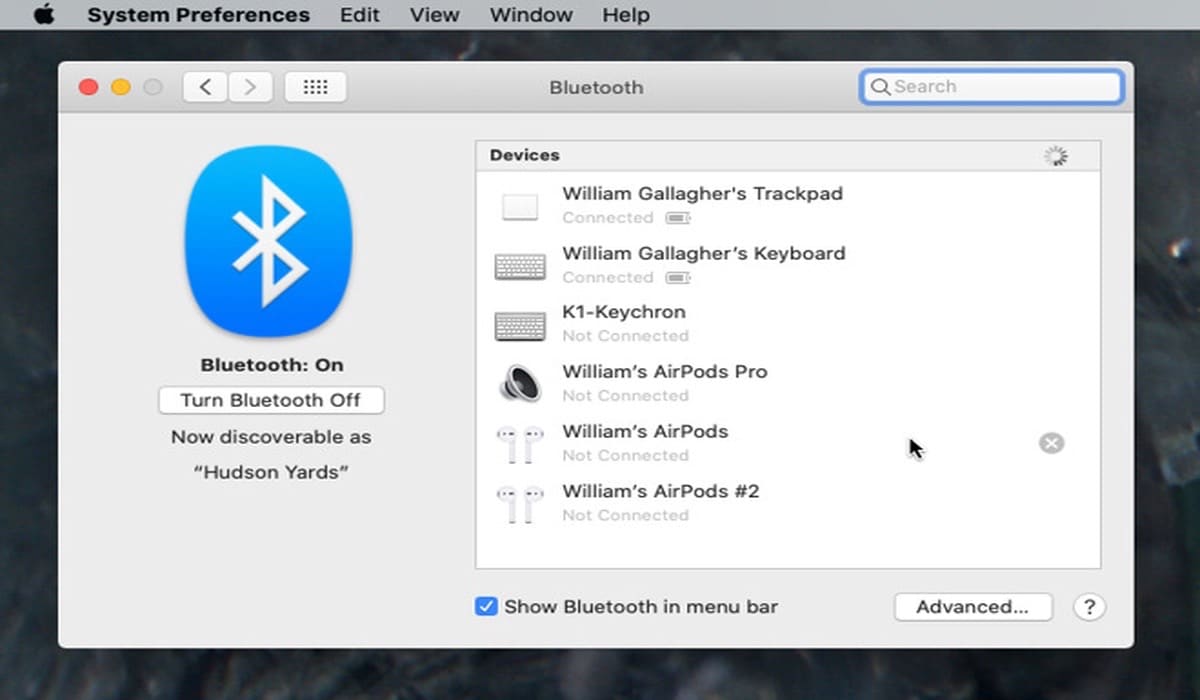
Όταν έχετε κάνει όλα αυτά τα βήματα, θα μπορείτε να ξεκινήσετε ποια είναι η πραγματική επαναφορά του υπολογιστή. Για να το κάνετε αυτό, ακολουθήστε τα εξής βήματα:
- Επανεκκινήστε το MacBook σας και κρατήστε πατημένο Πλήκτρο Command-R αμέσως
- Θα δείτε μια αρχική οθόνη, που διαφέρει μεταξύ διαφορετικών Mac
- Εάν σας ζητηθεί, εισαγάγετε τον κωδικό πρόσβασής σας. Πρέπει να είναι κωδικός πρόσβασης διαχειριστή, αλλά αν είστε ο μόνος χρήστης του Mac, είστε εσείς.
- Περιμένετε να ανοίξει το παράθυρο Utilities. macOS
Τώρα το πιο σημαντικό από όλα. Θα διαγράψουμε όλα τα ίχνη μας στον υπολογιστή. Δεν θα επιστρέψουμε. Σε αυτό το σημείο πρέπει να έχουμε ξεκάθαρα τα πράγματα, γιατί αν όχι, κάνουμε λάθος. Επιλέγουμε το βοηθητικό πρόγραμμα δίσκου και στα αριστερά της οθόνης θα δούμε τους δίσκους που λειτουργούν.
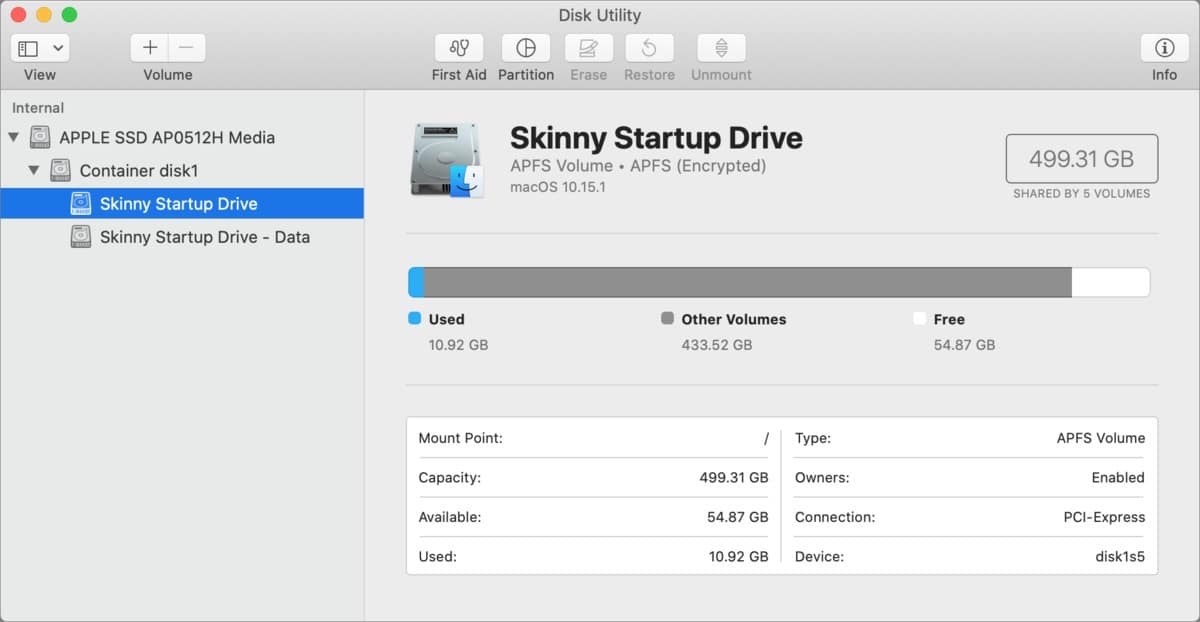
Επιλέγουμε αυτό που μας ενδιαφέρει να το κάνουμε εντελώς καθαρό και θα πρέπει να επιλέξετε το μενού Επεξεργασία και να επιλέξετε Διαγραφή τόμου APFS. Θα πρέπει να επιβεβαιώσουμε στο παράθυρο που βγαίνει.
Προσέξτε, σε αυτό το σημείο υπάρχει η δυνατότητα διαγραφής μιας ομάδας τόμων. Δεν συνιστούμε τη χρήση αυτής της επιλογής, επειδή εάν όχι, ο υπολογιστής μπορεί να είναι ένα ωραίο και ακριβό βάρος χαρτιού. Έτσι επιλέγουμε το κουμπί Διαγραφή.
Επιλέγουμε το όνομα που θέλουμε να εκχωρηθεί, αλλά φυσικά, εάν θέλετε να πουλήσετε τον υπολογιστή, είναι καλύτερο από ονομασία ως "Macintosh HD". Με τελευταία το μορφοποιούμε (από προεπιλογή).
Στο τέλος θα έχουμε την επιλογή επανεγκαταστήστε το macOS. Εισάγουμε τον κωδικό πρόσβασης εάν ζητηθεί και επιβεβαιώνουμε ότι έχει εγκατασταθεί η τελευταία έκδοση που δέχεται το MacBook Pro.
Να είστε υπομονετικοί και όταν τελειώσετε, θα έχετε τον υπολογιστή τόσο φρέσκο από το εργοστάσιο.