
Σήμερα η παραγωγικότητα είναι βασική για όλους μας αφού μας λείπουν πάντα ώρες την ημέρα για να κάνουμε ό, τι θέλουμε. Το Automator χάνει την προβολή του με την πάροδο του χρόνου και τις νέες απλούστερες εφαρμογές που βρίσκουμε στο Mac App Store, αλλά υπάρχουν πραγματικά ενδιαφέρουσες επιλογές που μπορούμε να συνεχίσουμε να εκμεταλλευόμαστε.
Πολλές φορές θέλουμε να αλλάξουμε το μέγεθος μιας φωτογραφίας έτσι ώστε να καταλαμβάνει μικρότερο μέγεθος και έχουμε μια πολύ απλή επιλογή για αυτήν με την προεπισκόπηση που μας επιτρέπει να εκτελέσουμε την εργασία χωρίς σχεδόν χάος. Αλλά αν πρέπει να αλλάζουμε το μέγεθος των φωτογραφιών πιο συχνά και περισσότερο, Το Automator μπορεί να είναι η λύση μας με αυτήν την απλή ροή εργασίας.
Για να το κάνουμε ευκολότερο, θα πραγματοποιήσουμε αυτήν τη ροή εργασίας σε βήματα. Είναι πολύ απλό και μπορούμε να προσθέσουμε ότι τα μεταφέρει επίσης σε JPEG άμεσα, αλλά αν θέλετε μπορούμε να το δούμε άλλη μέρα, σήμερα εστιάζουμε διορθώστε το μέγεθος της φωτογραφίας στο μέγεθος των pixel που θέλουμε ή ακόμη και σε ποσοστό.
Δημιουργήστε ένα φάκελο και ροή εργασίας
Αυτό είναι το πρώτο βήμα που πρέπει να κάνουμε, έτσι το πρώτο απ 'όλα είναι δημιουργήστε ένα φάκελο στην επιφάνεια εργασίας με το όνομα που θέλουμε έτσι ώστε αυτή η ροή εργασίας να πραγματοποιείται. Σε αυτήν την περίπτωση το ονομάσαμε Φωτογραφίες μεγέθους, αλλά μπορείτε να βάλετε ό, τι θέλετε. Τώρα μπορούμε ανοίξτε το Automator και ξεκινήστε την εργασία.

Μόλις το Automator είναι ανοιχτό, πρέπει να επιλέξουμε την επιλογή Folder Action (γι 'αυτό δημιουργήσαμε προηγουμένως το φάκελο) και κάντε κλικ στο Επέλεξε. Τώρα πρέπει να κάνουμε κλικ στην επιλογή που λέει: Λάβετε αρχεία και φακέλους που προστίθενται στο: Άλλο, έτσι ανοίγουμε το αναπτυσσόμενο μενού και επιλέγουμε άλλος. Επιλέγουμε το φάκελο στην επιφάνεια εργασίας μας Φωτογραφίες μεγέθους και είναι έτοιμο.
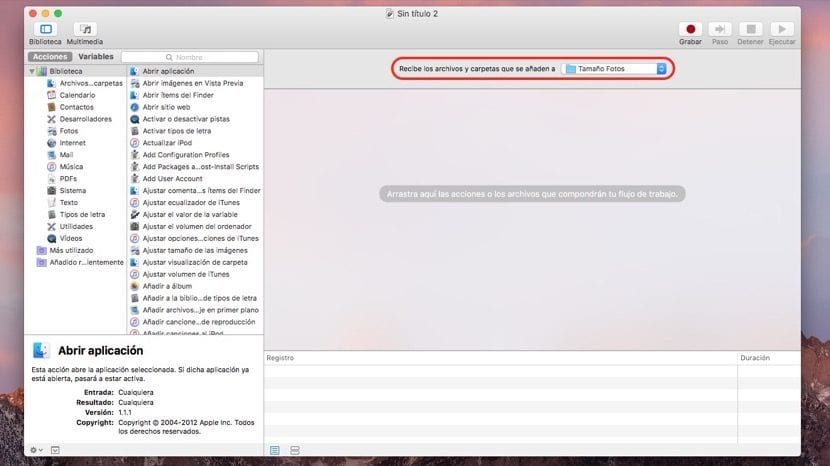
Τώρα θα δούμε ότι εμφανίζεται απευθείας στο μενού και μπορούμε να συνεχίσουμε με το επόμενο βήμα. Αυτές είναι οι πιο απλές και πρέπει να επιλέξουμε μόνο την επιλογή Φωτογραφίες στην αριστερή στήλη y προσαρμόστε το μέγεθος της εικόνας. Σε αυτό το βήμα όταν πραγματοποιούμε τη δράση της προσθήκης «Προσαρμογή μεγέθους εικόνων» εμφανίζεται μια άλλη επιλογή αυτόματα ηΑντιγραφή αντικειμένων από το Finder»Σε αυτό επισημαίνουμε την επιλογή Αντικαταστήστε τα υπάρχοντα αρχεία και δεν θα αντιγράψετε φωτογραφίες, αλλά αν θέλουμε να διατηρήσουμε το πρωτότυπο, το αφήνουμε χωρίς σήμανση στο φάκελο (Μέγεθος φωτογραφιών) το αρχικό αρχείο θα αποθηκευτεί και στην επιφάνεια εργασίας το τροποποιημένο στο επιλεγμένο μέγεθος.
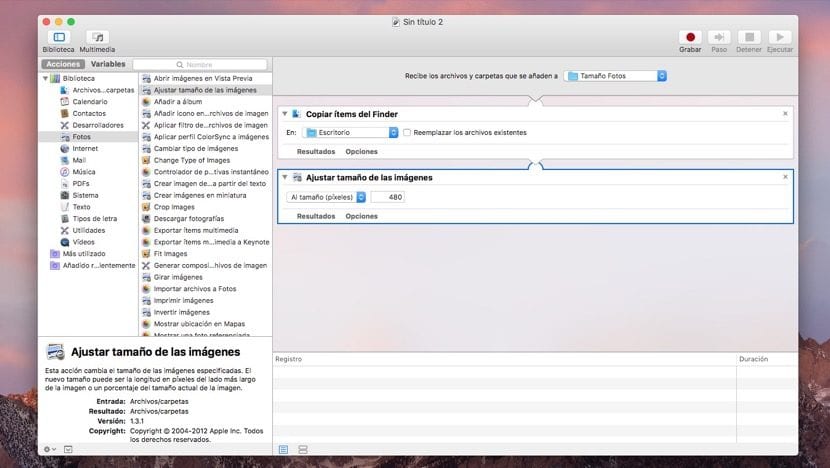
Μια απλή διαδικασία που μας κάνει πιο παραγωγικούς όταν πρέπει να αλλάξουμε το μέγεθος πολλών εικόνων ταυτόχρονα.