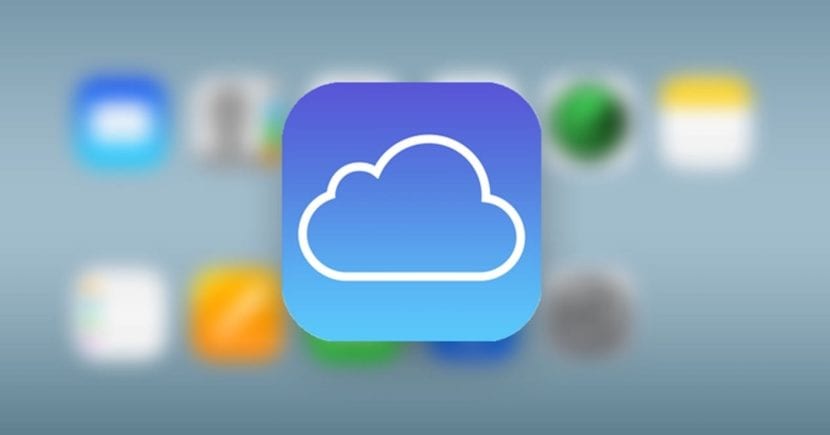
Χωρίς αμφιβολία, μία από τις πιο χρήσιμες λειτουργίες που μας προσφέρει το cloud της Apple είναι η βιβλιοθήκη φωτογραφιών iCloud, ένα απλό σύστημα με το οποίο μπορείτε να διατηρείτε συγχρονισμένες τις φωτογραφίες που έχετε στις διαφορετικές σταθερές συσκευές σας, συμπεριλαμβανομένων και των δύο Mac όπως το iPhone, το iPad και το iPod touch, για να οργανώσετε τα πάντα πιο οργανωμένα και επίσης να εξοικονομήσετε χώρο αποθήκευσης εάν το χρειάζεστε, αποφεύγοντας να διατηρείτε αντίγραφα των εν λόγω αρχείων αποθηκευμένα στις ίδιες τις συσκευές.
Τώρα, το πρόβλημα με αυτό μπορεί να είναι ότι, εάν για παράδειγμα σε ορισμένες περιπτώσεις πρέπει να χρησιμοποιήσετε έναν υπολογιστή με λειτουργικό σύστημα Windows ή οποιοδήποτε άλλο, Η προσθήκη αρχείων σε αυτήν την υπηρεσία μπορεί να είναι περίπλοκη, αλλά στην πραγματικότητα δεν είναι, επειδή η Apple έχει μια απλή λύση για την οποία επίσης δεν θα χρειαστεί να εγκαταστήσετε απολύτως τίποτα στον υπολογιστή σας, όπως θα δούμε παρακάτω.
Έτσι, μπορείτε να ανεβάσετε τις φωτογραφίες σας στη βιβλιοθήκη φωτογραφιών iCloud από υπολογιστή με Windows
Όπως αναφέραμε, για να εκτελέσετε αυτά τα βήματα τόσο από τα Windows όσο και από οποιοδήποτε άλλο λειτουργικό σύστημα (μπορεί επίσης να γίνει από το Linux, για παράδειγμα), το μόνο πράγμα που θα χρειαστείτε είναι να έχετε πρόσβαση στο Διαδίκτυο, γιατί αυτό που πρόκειται να χρησιμοποιήσουμε είναι η διαδικτυακή πύλη iCloud. Με αυτόν τον τρόπο, για να ανεβάσετε οποιαδήποτε φωτογραφία ή βίντεο στη βιβλιοθήκη iCloud από άλλα λειτουργικά συστήματα, πρέπει απλώς να ακολουθήσετε τα ακόλουθα βήματα:
- Από οποιοδήποτε πρόγραμμα περιήγησης ιστού, Προσχώρηση σε iCloud.com, ο επίσημος ιστότοπος που έχει ενεργοποιήσει η Apple για πρόσβαση στις διαφορετικές υπηρεσίες cloud από άλλες συσκευές που δεν είναι μάρκες.
- Στην κύρια σελίδα, θα σας ζητήσει να συνδεθείτε, για την οποία θα χρειαστεί μόνο συμπληρώστε το email που σχετίζεται με το Apple ID και τον κωδικό πρόσβασης για τον λογαριασμό σας. Επιπλέον, εάν έχετε ενεργοποιήσει την επαλήθευση σε δύο βήματα για τον λογαριασμό σας, θα σας ζητήσει να επιβεβαιώσετε τη σύνδεση από μία από τις συσκευές σας και να εισαγάγετε έναν κωδικό για τον έλεγχο ταυτότητας.
- Μόλις το κάνετε αυτό, θα εμφανιστεί η αρχική σελίδα, με τις διάφορες εφαρμογές στο Apple cloud διαθέσιμες. Εδώ πρέπει να κάνετε επιλέξτε αυτό που ονομάζεται "Φωτογραφίες" και, μόλις ανοίξει, θα πρέπει να μπορείτε να δείτε όλες τις εικόνες και τα βίντεο που μεταφορτώνονται στη βιβλιοθήκη φωτογραφιών σας, τέλεια οργανωμένη όπως στην εφαρμογή macOS.
- Τώρα, στο επάνω δεξιό τμήμα του ιστού, θα πρέπει να δείτε πώς, εκτός από τα διαφορετικά πιο βασικά κουμπιά, εμφανίζεται ένα ένα σύννεφο και ένα πάνω βέλος, που θα πρέπει να είναι το πιο μακρινό προς τα αριστερά. Πατήστε το και, όταν το κάνετε, θα εμφανιστεί ένα νέο παράθυρο στο οποίο θα πρέπει να επιλέξετε μόνο το αρχείο στην ερώτηση που θέλετε να ανεβάσετε στη βιβλιοθήκη φωτογραφιών σας. Επίσης, εάν πρέπει να ανεβάσετε περισσότερα από ένα ταυτόχρονα, μπορείτε να κρατήσετε πατημένο το πλήκτρο ελέγχου και να κάνετε κλικ με το ποντίκι στα εν λόγω στοιχεία χωρίς κανένα πρόβλημα.

- Εάν όλα πάνε καλά, θα πρέπει να δείτε πώς εμφανίζεται μια γραμμή προόδου στο κάτω μέρος, το οποίο δείχνει την εξέλιξη της μεταφόρτωσης των στοιχείων που έχετε επιλέξει. Μόλις τελειώσει, θα πρέπει να μπορείτε να βλέπετε όλα όσα έχετε ανεβάσει στον ίδιο τον ιστότοπο και αν εμφανιστούν σημαίνει ότι όλα είναι καλά.
Όπως ίσως έχετε δει, η μεταφόρτωση αρχείων στη βιβλιοθήκη iCloud από άλλα λειτουργικά συστήματα είναι πραγματικά απλή και μόλις το κάνετε, Απλώς πρέπει να ανοίξετε την εφαρμογή φωτογραφιών μιας από τις συσκευές Apple με σύνδεση στο Διαδίκτυοκαι, μετά από λίγα δευτερόλεπτα, αν το έχετε κάνει πρόσφατα, θα πρέπει να εμφανίζονται οι εν λόγω φωτογραφίες και βίντεο, οργανωμένα σαν να έχουν μεταφορτωθεί από τα προϊόντα της εταιρείας και θα τα έχετε διαθέσιμα εκεί όποτε θέλετε, και από τα δύο σας συσκευές από την Apple όπως και από οποιαδήποτε άλλη με πρόσβαση στο Διαδίκτυο από το iCloud.com.
Marta Uceda Castejon κοιτάξτε αυτό το meu ba σχόλιο Ruth, αλλά αν σας ενδιαφέρει.
Γεια. Αυτό που εξηγείτε ισχύει μόνο για φωτογραφίες. Δεν μπορείτε να το κάνετε με βίντεο. Εργάζομαι εδώ και εβδομάδες για να ανεβάσω φωτογραφίες 20 ετών στο iCloud. Και είναι πολύ κουραστικό. Και όταν τελειώσω θα πρέπει να βρω έναν τρόπο να το κάνω με τα βίντεο. Είμαι χρήστης του Apella εδώ και πολλά χρόνια, και αυτό το πράγμα που μπορεί να ανεβάσει πράγματα χωρίς συγχρονισμό δεν το έχει πολύ καλά ανεπτυγμένο μήλο.
γεια σας, σας ευχαριστώ πολύ για το άρθρο σας.
Ακολούθησα τα βήματα που υποδεικνύονται και όταν προσπαθώ να ανεβάσω το βίντεο μου λέει ότι μπορούν να φορτωθούν μόνο αρχεία JPEG.
Πώς θα μπορούσα να το λύσω αυτό;
Ευχαριστίες