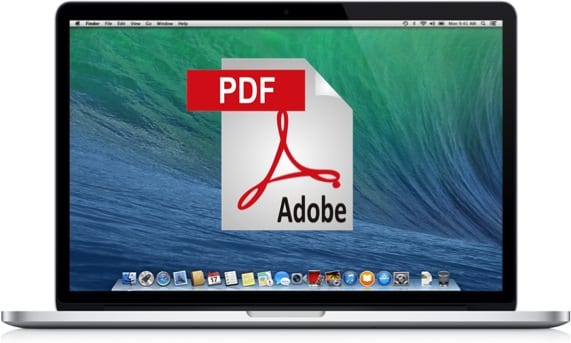
Όταν φτάνουμε σε ένα νέο λειτουργικό σύστημα, ο φόβος μας εισβάλλει και αρχίζουμε να αναρωτιόμαστε αν έχουμε κάνει καλά να αλλάξουμε. Σε περίπτωση που η αλλαγή ήταν προς το σύστημα Cupertino, θα δείτε σιγά-σιγά ότι έχετε κάνει μια καλή επιλογή.
Στο σύστημα OSX υπάρχουν πολλά κρυφά βοηθητικά προγράμματα. Μεταξύ αυτών θα βρείτε στο μενού εκτύπωσης τη δυνατότητα αποθήκευσης οποιουδήποτε εγγράφου χρειάζεστε σε μορφή PDF.
Σίγουρα σε πολλές περιπτώσεις βρεθήκατε στην περίπτωση να χρειαστεί να εκτυπώσετε ένα αρχείο και να μην έχετε μελάνι στον εκτυπωτή, ή είστε απλά σε ένα μέρος χωρίς περιφερειακά εξόδου και πρέπει να αποδείξετε κάτι που έχετε κάνει μέσω του δικτύου. Το γεγονός είναι ότι με αυτό το βοηθητικό πρόγραμμα εκτυπώνετε σε μορφή PDF, το τοποθετείτε σε ένα pendrive και αυτό είναι.
Το θέμα είναι ότι με έναν συγκεκριμένο τρόπο, για να εκτελέσετε τη λειτουργία, πολλά βήματα είναι λαχτάρα πριν μπορέσετε να λάβετε το τελικό αρχείο. Σήμερα πρόκειται να σας διδάξουμε πώς να δημιουργήσετε μια συντόμευση πληκτρολογίου που δημιουργεί την ίδια ροή εργασίας και σε μια διαδρομή έχουμε μετατρέψει το αρχείο μας σε PDF σε λίγα δευτερόλεπτα.
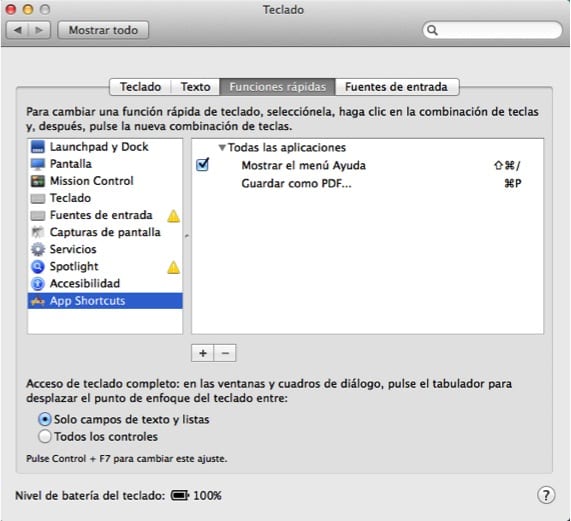
Για να εκτελέσετε την ενέργεια πολύ πιο γρήγορα, θα αντιστοιχίσουμε μια συντόμευση πληκτρολογίου σε αυτό το μενού. Για να γίνει αυτό, θα εισαγάγουμε τις Προτιμήσεις συστήματος και θα επιλέξουμε "Πληκτρολόγιο". Μέσα στο παράθυρο που εμφανίζεται επιλέγουμε την επάνω καρτέλα που λέει "Γρήγορες λειτουργίες". Στη συνέχεια, στην αριστερή πλευρική γραμμή επιλέγουμε "Συντομεύσεις εφαρμογής" και στο δεξιό παράθυρο δίνουμε το "+" για να προσθέσουμε μια νέα συντόμευση πληκτρολογίου στο "Όλες οι εφαρμογές" που θα καλέσουμε όπως είναι το ίδιο πράγμα που συνήθως βλέπουμε κατά το άνοιγμα του Μενού PDF, σε αυτήν την περίπτωση θα βάλουμε όπως και με τις τρεις ελλείψεις μετά: "Αποθήκευση ως PDF ...". Παρακάτω αναθέτουμε τη συντόμευση ⌘P και αυτό είναι.
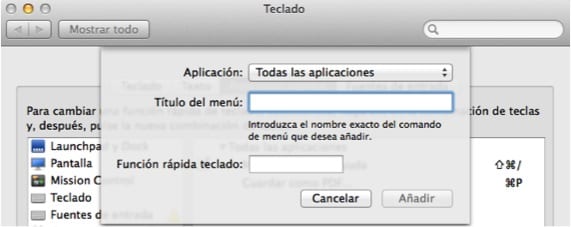
Από τώρα και στο εξής, κάθε φορά που θέλετε να μετατρέψετε ό, τι έχετε στην οθόνη σε PDF, απλώς πατήστε ⌘P για να ενεργοποιήσετε την πρώτη οθόνη του μενού και στη συνέχεια πατήστε "P" ξανά με ”πατημένο για τη δεύτερη οθόνη.
Περισσότερες πληροφορίες - Πώς να κρυπτογραφήσετε ένα PDF πριν το στείλετε ταχυδρομικώς