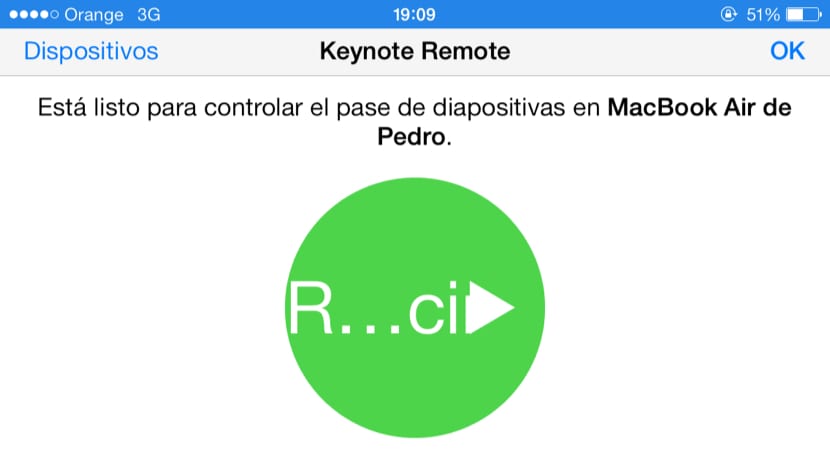Πριν από λίγο καιρό, σας είπαμε ότι η Apple είχε ακούσει τις χιλιάδες καταγγελίες σε διαφορετικά φόρουμ στο διαδίκτυο, συμπεριλαμβανομένης της δικής του σχετικά με τις επιλογές που είχε χάσει η σουίτα iWork μετά την ενημέρωση στη νέα έκδοση.
Το γεγονός είναι ότι οι τρεις εφαρμογές της σουίτας iWork έχασαν ορισμένες λειτουργίες, οι οποίες αργότερα έχουν ανακτηθεί σε επόμενες ενημερώσεις. Το Keynote για Mac είναι ένα από αυτά, το οποίο επιτρέπει τώρα να ελέγχεται μέσω του Keynote για το ίδιο το iOS και όχι μέσω της ίδιας της εφαρμογής Remote.
Πριν από την τελευταία ενημέρωση των εφαρμογών OSX και iOS της σουίτας γραφείου Apple iWork, οι χρήστες θα μπορούσαν να ελέγξουν την αναπαραγωγή των διαφανειών του προγράμματος Keynote μέσω της εφαρμογής iOS, Remote. Ήταν μια διαφορετική εφαρμογή από το Keynote για το ίδιο το iOS.
Ωστόσο, πρόσφατα Η Apple αποφάσισε να καταργήσει αυτήν την απομονωμένη εφαρμογή και ενσωματώθηκε αυτή η δυνατότητα στην ίδια την εφαρμογή Keynote τόσο σε iOS όσο και σε OSX.
Τώρα μπορούμε να ελέγξουμε τη λειτουργία του Keynote σε διαφορετικές κατευθύνσεις, δηλαδή μπορούμε να ελέγξουμε το OSX Keynote με οποιαδήποτε συσκευή iOS και επίσης να ελέγξουμε την ίδια την εφαρμογή Keynote για iOS μέσω της ίδιας εφαρμογής σε άλλες συσκευές iOS, όπως θα μπορούσε να συμβεί στην περίπτωση τον έλεγχο της αναπαραγωγής Keynote σε ένα iPad χρησιμοποιώντας ένα iPhone. Σε αυτήν την ανάρτηση πρόκειται να ασχοληθούμε με την περίπτωση ελέγξτε το OSX Keynote χρησιμοποιώντας ένα iPhone, αλλά σας λέμε ξανά ότι η ίδια διαδικασία μπορεί να γίνει με άλλες διαμορφώσεις.
Για τη διαμόρφωση των συσκευών, θα ακολουθήσουμε τα ακόλουθα βήματα:
- Άνοιγμα Keynote στο Mac. Μόλις το ανοίξουμε, θα εμφανιστεί το παράθυρο στο οποίο θα είμαστε σε θέση να επιλέξουμε αν θέλουμε να ανοίξουμε μια παρουσίαση από το iCloud ή από τον υπολογιστή μας. Ανοίγουμε την παρουσίαση που θέλουμε να ελέγξουμε με το iPhone.
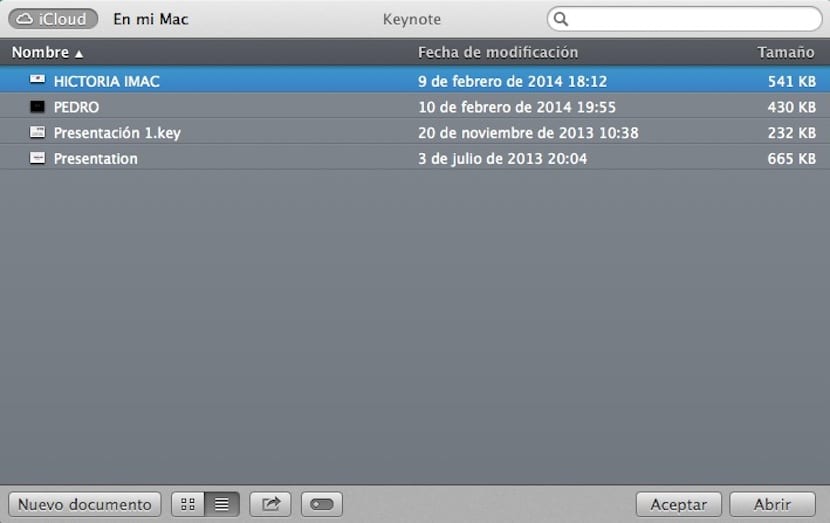
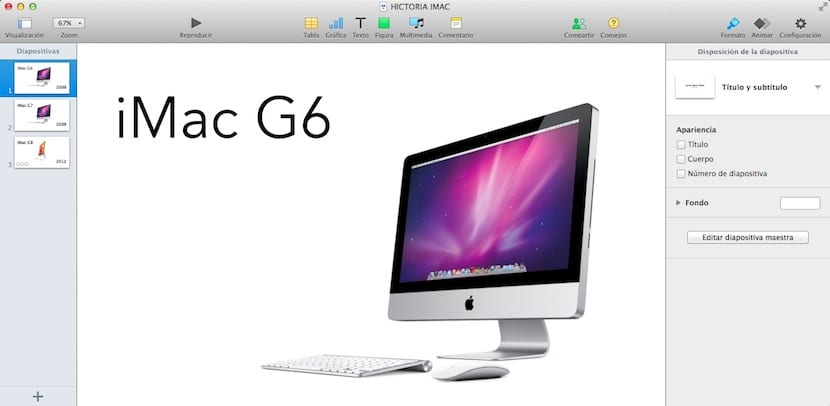
- Τώρα ας πάμε Κορυφαίο μενού και μπήκαμε προτιμήσεις. Θα δείτε ότι εμφανίζεται μια οθόνη στην οποία πρόκειται να κάνουμε κλικ στην επάνω καρτέλα των τηλεχειριστηρίων και ας κάνουμε κλικ στο Activate Remote.

- Όπως μπορείτε να δείτε, στο παράθυρο εξηγεί ότι μπορούμε να συνδέσουμε ένα iPhone ή ένα iPad για έλεγχο. Πρέπει να επαληθεύσουμε ότι είμαστε συνδεδεμένοι στο ίδιο WiFi τόσο στο Mac όσο και στο iDevice.
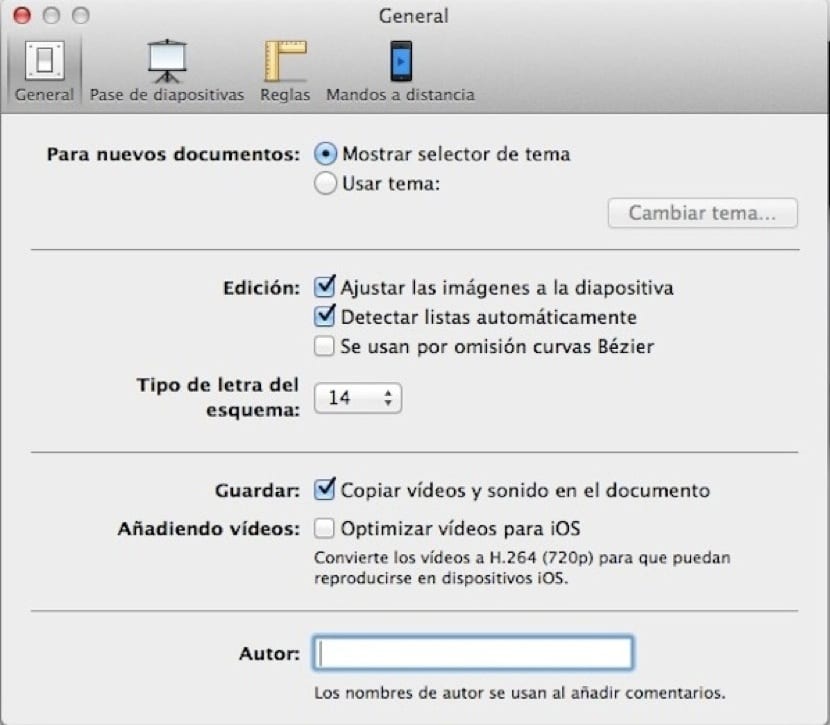
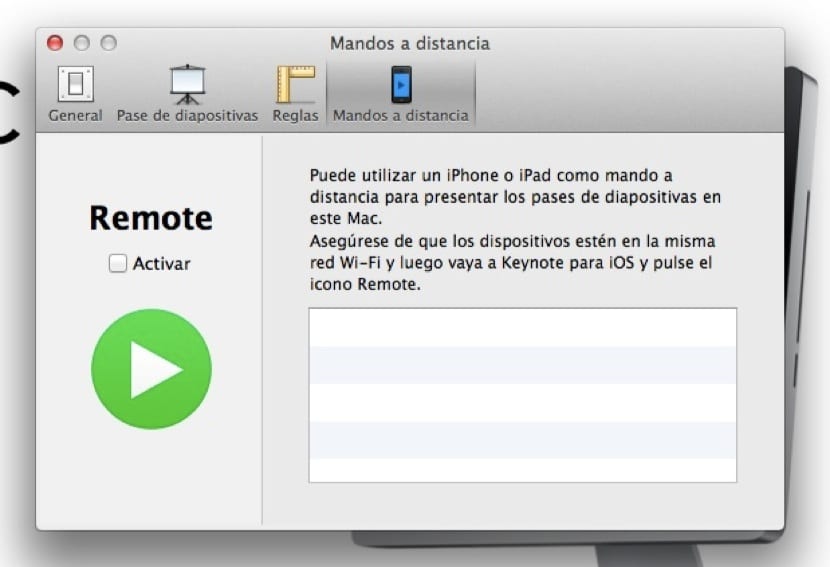
- Το επόμενο βήμα που κάνουμε στο iDevice. Εισάγουμε το Keynote του iPhone, για παράδειγμα, και κάνουμε κλικ στο εικονίδιο Remote. Θα δείτε ότι ένα θαυμαστικό εμφανίζεται με κόκκινο χρώμα και σας λέει να επαληθεύσετε ότι τα δύο βρίσκονται στο ίδιο WiFi. Εάν ναι, κάντε κλικ πάνω αριστερά Συσκευές και επιλέξτε το MacBook που βρίσκεται στη λίστα. Ολοκληρώστε τη διαδικασία κάνοντας κλικ στο κάτω μέρος Προσθέστε μια συσκευή.
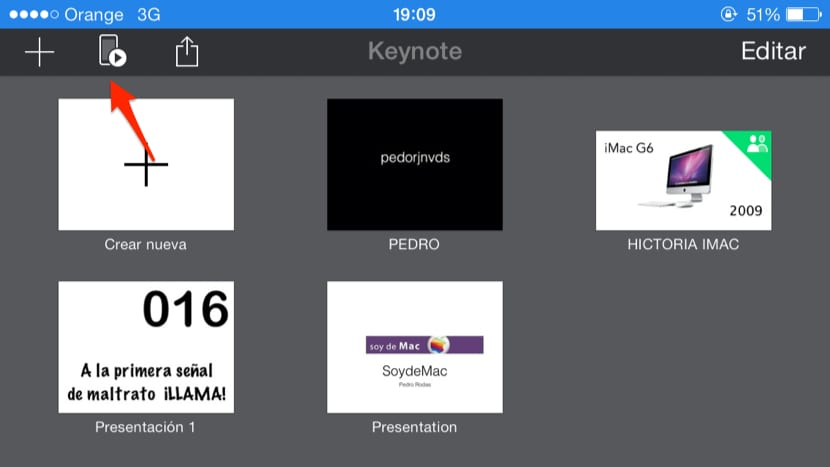
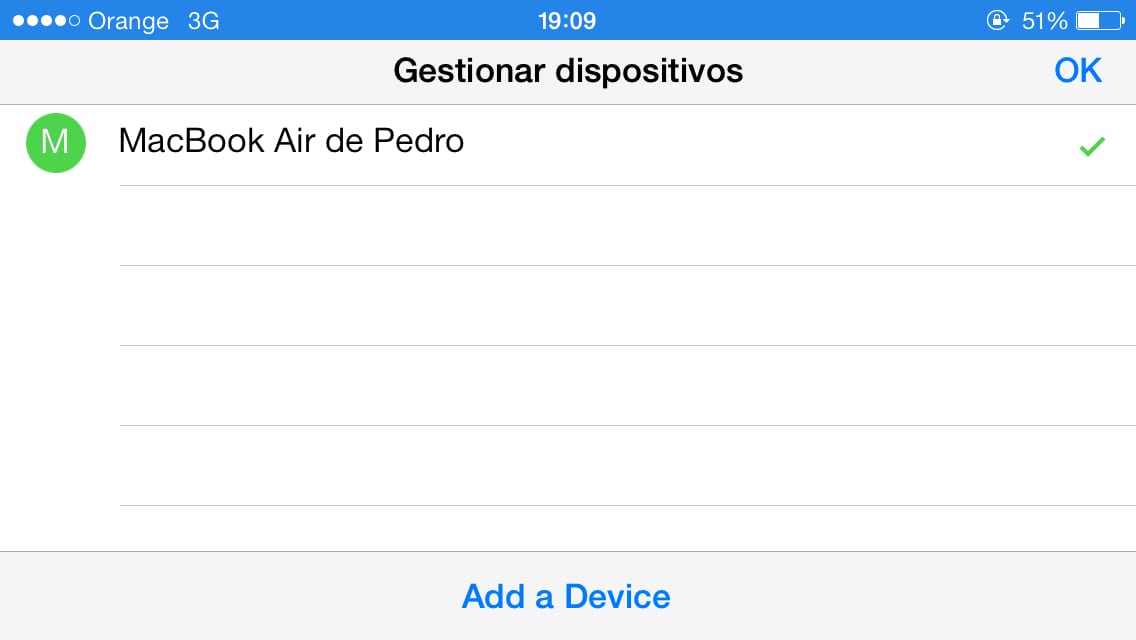
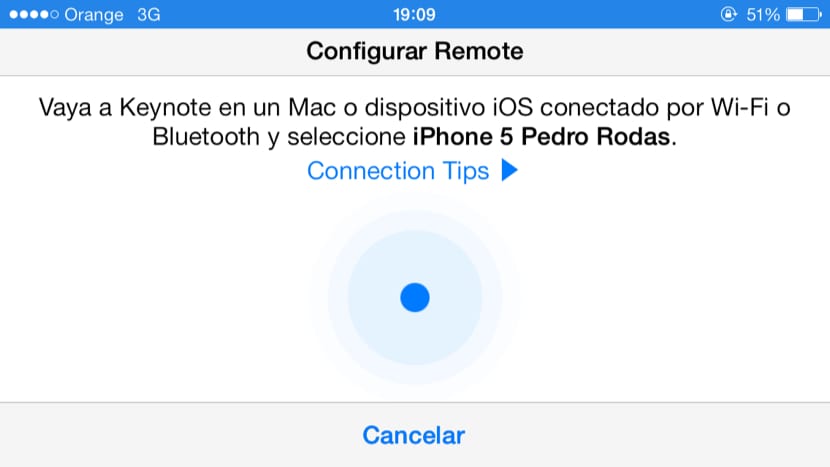
- Τώρα πηγαίνετε στον υπολογιστή, στην καρτέλα Προτιμήσεις στην καρτέλα Τηλεχειριστήρια και θα δείτε ότι το iDevice που θα μπορείτε να συνδέσετε εμφανίζεται κάνοντας κλικ στο κουμπί που έχει ενεργοποιηθεί.