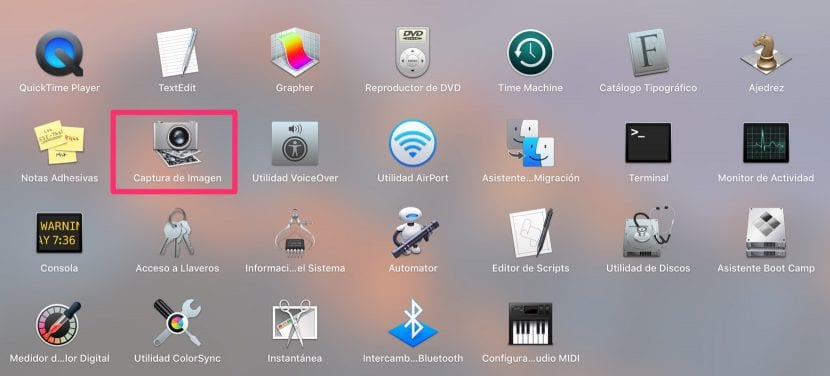
Σήμερα πρέπει να μιλήσουμε λίγο για την αλληλεπίδραση συσκευών όπως το iPhone ή το iPad με το Mac και με έχουν ρωτήσει πώς να μπορώ να τραβήξω τις φωτογραφίες και τους αμπελώνες που κάνουμε μαζί τους από έναν Mac. Είναι σαφές ότι Με την πάροδο των ετών η Apple βελτιώνει τη διαδικασία που θέλουμε να σας εξηγήσουμε σήμερα μέχρι να φτάσετε σε πλήρη συγχρονισμό με το iCloud χρησιμοποιώντας το iCloud Photo Library.
Εάν έχετε ενεργοποιήσει τη Βιβλιοθήκη φωτογραφιών iCloud, το άρθρο που θέλω να σας δείξω σήμερα δεν έχει πολύ νόημα και είναι ότι αν μεταφορτωθούν όλες οι φωτογραφίες και οι αμπελώνες στο χώρο σας στο σύννεφο και Συγχρονίζονται μεταξύ των συσκευών σας και δεν θα χρειαστεί να αφαιρέσετε τα αρχεία των φωτογραφιών και των βίντεο χειροκίνητα.
Αυτό που είναι σαφές είναι ότι η Apple δεν έχει επινοήσει τον συνολικό συγχρονισμό φωτογραφιών και βίντεο μεταξύ συσκευών, έτσι ώστε οι χρήστες της να το χρησιμοποιούν δωρεάν και είναι ότι όταν ξεπερνάτε τα 5 GB δωρεάν αποθηκευτικού χώρου, πρέπει να πληρώσετε για υψηλότερο πακέτο αποθηκευτικού χώρου. Στην περίπτωσή μου, αποφάσισα να χρησιμοποιήσω μόνο τον συγχρονισμό φωτογραφιών που ονομάζεται Φωτογραφίες σε ροή που διατηρεί τις τελευταίες χιλιάδες φωτογραφίες και τις διατηρεί σε συγχρονισμό μεταξύ όλων των συσκευών και δεν υπολογίζεται ως χώρος στο iCloud που καταλαμβάνεται από το cloud.
Τα αρχεία των φωτογραφιών και των βίντεο τόσο του iPad όσο και του iPhone λαμβάνονται χειροκίνητα με το Mac και αργότερα τα έβαλα με ασφάλεια σε εξωτερικές μονάδες δίσκου. Για να καταργήσετε τα αρχεία των φωτογραφιών και των βίντεο από συσκευές όπως το iPhone ή το iPad, πρέπει να ανοίξετε Launchpad> Άλλα> Στιγμιότυπο οθόνης. Είναι μια εγγενής εφαρμογή της Apple που όταν την ανοίγετε και συνδέετε ένα iPad ή ένα iPhone, σας δείχνει τα αρχεία φωτογραφιών και βίντεο που έχετε μέσα.
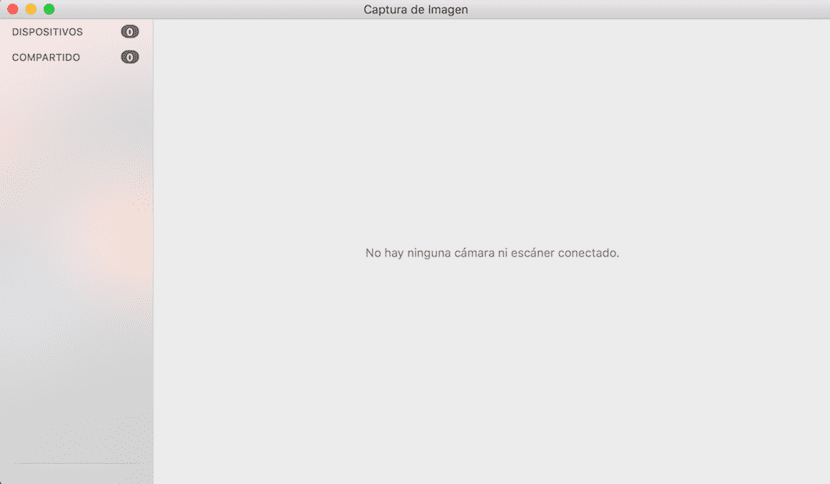
Για να λάβετε τα αρχεία, απλώς κάντε κλικ στο κουμπί Trust στο iPhone ή στο iPad σας και, στη συνέχεια, σύρετε τα αρχεία στο φάκελο που θέλετε στο Mac σας. Μόλις τα αρχεία έχουν μεταφερθεί αν θέλουμε να τα αφαιρέσουμε από τη συσκευή θα πατήσουμε το κουμπί διαγραφής που έχουμε στο κάτω μέρος του παραθύρου. Τώρα, πρέπει να έχετε υπόψη σας ότι εάν έχετε ενεργοποιήσει τη Βιβλιοθήκη φωτογραφιών iCloud, το κουμπί διαγραφής δεν θα είναι ενεργό και δεν μπορείτε να διαγράψετε τις φωτογραφίες από αυτό το μέρος και ότι για να διαγράψετε φωτογραφίες από τη Βιβλιοθήκη φωτογραφιών iCloud πρέπει να το κάνετε από το iPhone Reel, το iPad ή από την εφαρμογή Φωτογραφίες στο Mac σας.
Πολύ καλό για τις φωτογραφίες και τους αμπελώνες
Μεγάλος! Δεν είχα ιδέα…
Το έκανα πάντα με το iPhoto ή την εφαρμογή Φωτογραφίες