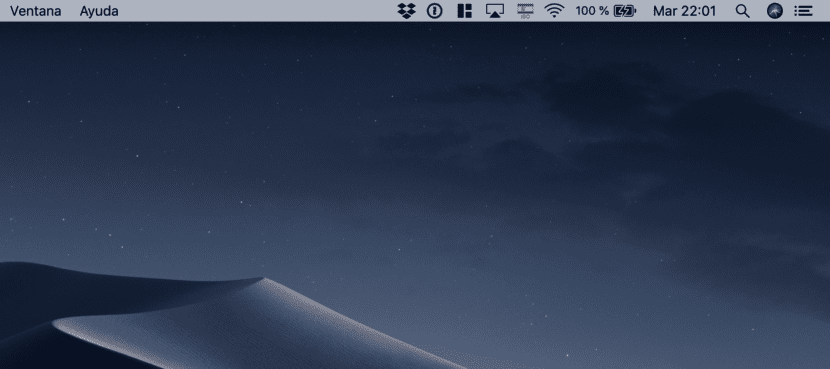
Οι διαφορετικές εκδόσεις του macOS επιτρέπουν σε μεγάλο αριθμό προσαρμογών, να κερδίζουν παραγωγικότητα στις καθημερινές μας ημέρες. Μία από αυτές τις ρυθμίσεις είναι οι πρόσθετες λειτουργίες που μπορούμε να βρούμε στο γραμμή μενού macOS. Στο Mojave, ο τρόπος με τον οποίο προσθέτουμε, καταργούμε και οργανώνουμε τα διαφορετικά εικονίδια αλλάζει λίγο.
Φυσικά, όπως σε οποιαδήποτε έκδοση, είναι προτιμότερο να επιλέξουμε σωστά ποιες λειτουργίες θέλουμε να εμφανίσουμε, καθώς μια περίσσεια αυτών προκαλεί το αντίθετο αποτέλεσμα. Προσωπικά είμαι ένας από αυτούς που χρησιμοποιούν όσο το δυνατόν λιγότερο. Ας δούμε γΠώς να ρυθμίσετε τη γραμμή μενού σύμφωνα με τις προτιμήσεις μας.
Το πρώτο πράγμα είναι να γνωρίζετε Ποια εικονίδια θέλετε να έχετε στα χέρια σας;. Πρέπει να είναι αυτές που θέλετε να έχετε στη διάθεσή σας ανά πάσα στιγμή, προσβάσιμες από οποιαδήποτε επιφάνεια εργασίας.
Πώς να μετακινήσετε εικονίδια στη γραμμή μενού;
- Το πρώτο πράγμα είναι να κρατήσετε πατημένο το Πλήκτρο εντολής.
- Τώρα, πρέπει να κάνετε κλικ στο εικονίδιο που θέλετε να μετακινήσετε.
- Χωρίς απελευθέρωση και στις δύο περιπτώσεις, μπορείτε μετακινήστε αυτό το εικονίδιο σε άλλο μέρος της γραμμής μενού.
- Εάν δεν έχετε χώρο, τα εικονίδια θα αφήσουν κενό μεταξύ τους.
- Αφήστε τα κλειδιά στην επιθυμητή θέση.
Πώς να αφαιρέσετε εικονίδια από τη γραμμή μενού;
Αλλά αν θέλετε να το εξαλείψετε για αχρησιμοποίητη χρήση ή για να κάνετε χώρο για άλλα πιο χρησιμοποιημένα, πρέπει.
- Και πάλι, κρατήστε πατημένο το Πλήκτρο εντολής.
- Κάντε κλικ στο εικονίδιο που θέλετε να μετακινήσετε.
- Σύρετε το εικονίδιο, αλλά αυτή τη φορά, σε ένα μέρος έξω από τη γραμμή μενού.
- Αφήστε τα κλειδιά.
Πώς να επαναφέρετε τα εικονίδια στη γραμμή μενού;
Και τέλος, ίσως έχετε καταργήσει κατά λάθος ένα εικονίδιο ή τώρα θέλετε να το έχετε. Για να το κάνετε αυτό, ακολουθήστε τα παρακάτω βήματα. Πρώτα απ 'όλα, πρέπει πρώτα να πάτε Επιλογές συστήματος. Ο πιο γρήγορος τρόπος είναι να μεταβείτε στο σύμβολο του μήλου πάνω αριστερά.
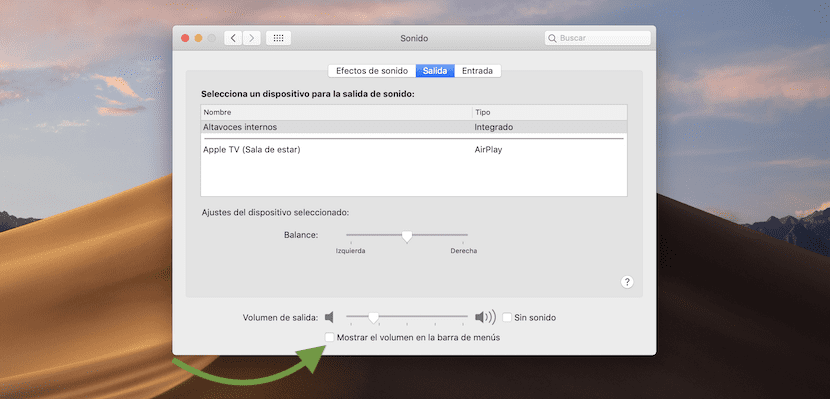
Το επόμενο βήμα είναι να βρείτε το συνάρτηση που σχετίζεται με το εικονίδιο που θέλετε να εισαγάγετε. Μπορούμε να εισαγάγουμε μεταξύ άλλων: ήχο, Bluetooth, Siri, Time Machine. Για παράδειγμα, εάν θέλετε να έχετε γρήγορη πρόσβαση στον ήχο, κάντε κλικ στη λειτουργία ήχου και στο τέλος του, θα βρείτε: Εμφάνιση της έντασης στη γραμμή μενού. Ενεργοποιώντας την επιλογή, θα δείτε ότι εμφανίζεται το σύμβολο ηχείου.
Λειτουργεί επίσης με υψηλή λειτουργία sierra 10.13.6 dark mode
Διόρθωση, ήθελα να καταργήσω το εικονίδιο avast και δεν μπόρεσα να… επιβεβαιώσω