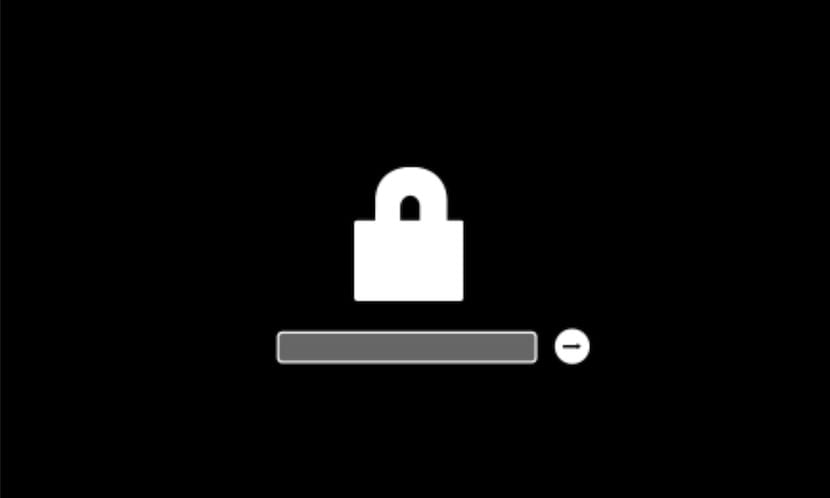
Το πρώτο πράγμα που πρέπει να γνωρίζουμε είναι τι σημαίνει να προσθέσετε έναν κωδικό πρόσβασης υλικολογισμικού για το Mac. Αυτό είναι κάτι εύκολο να γίνει κατανοητό και είναι βασικά να μας εμποδίσει να εκκινήσουμε το σύστημα από μια εσωτερική ή εξωτερική συσκευή αποθήκευσης διαφορετικό από τον καθορισμένο δίσκο εκκίνησης καταγωγής.
Μπορεί επίσης να χρησιμοποιηθεί για την προστασία της εκκίνησης μπορεί να χρησιμοποιηθεί για τον αποκλεισμό των περισσότερων συνδυασμών πλήκτρων εκκίνησης όπως Command-R, Option-Command (⌘) -PR, Command-S και άλλα. Υπό αυτήν την έννοια, ο δίσκος εκκίνησης μπορεί επίσης να κρυπτογραφηθεί με το FileVault έτσι ώστε μόνο οι χρήστες που έχουν πρόσβαση σύνδεσης στο Mac μπορεί να έχει πρόσβαση στις πληροφορίες δίσκου.
Ορίστε έναν κωδικό πρόσβασης υλικολογισμικού
Για να προσθέσετε έναν κωδικό πρόσβασης υλικολογισμικού έχουμε δύο διαθέσιμες επιλογές στο Mac, η πρώτη είναι αυτή που θα δούμε σήμερα που αφορά την προσθήκη του κωδικού πρόσβασης και την άφησή του για πάντα, η άλλη είναι απλώς για μία χρήση. Αλλά ακολουθούμε τα βήματα για να προσθέσουμε αυτόν τον κωδικό πρόσβασης και να κάνουμε το Mac μας πιο ασφαλές:
- Κρατήστε πατημένο το Command (⌘) R αμέσως μετά την ενεργοποίηση του Mac για εκκίνηση σε λειτουργία ανάκτησης macOS. Ξεφλουδίζουμε μόλις δούμε το λογότυπο της Apple.
- Όταν εμφανιστεί το παράθυρο του βοηθητικού προγράμματος, επιλέξτε Utilities> Firmware Password Utility από τη γραμμή μενού. Για το iMac Pro, επιλέγουμε το Boot Security Utility. (Αυτό το βοηθητικό πρόγραμμα είναι διαθέσιμο μόνο σε μοντέλα Mac που υποστηρίζουν κωδικό πρόσβασης υλικολογισμικού)
- Στη συνέχεια πρέπει να κάνουμε κλικ στο Ενεργοποίηση κωδικού πρόσβασης υλικολογισμικού.
- Εισάγουμε έναν κωδικό πρόσβασης υλικολογισμικού στο πεδίο και στη συνέχεια κάντε κλικ στην επιλογή Ορισμός κωδικού πρόσβασης. Είναι πολύ σημαντικό να θυμόμαστε αυτόν τον κωδικό πρόσβασης, καθώς θα είναι απαραίτητος για το μέλλον και αν τον ξεχάσουμε, θα πρέπει να περάσουμε από ένα Apple Store ή έναν εξουσιοδοτημένο πάροχο με το Mac και το τιμολόγιο παραλαβής ή αγοράς για τον εξοπλισμό.
- Κλείνουμε το βοηθητικό πρόγραμμα και μετά επιλέγουμε το μενού Apple ()> Επανεκκίνηση.
Ο Mac θα ζητήσει τον κωδικό πρόσβασης υλικολογισμικού μόνο όταν προσπαθεί να εκκινήσει από μια συσκευή αποθήκευσης διαφορετική από αυτήν που καθορίζεται στις προτιμήσεις του δίσκου εκκίνησης ή κατά την εκκίνηση από το MacOS Recovery. Θα εισαγάγουμε τον κωδικό πρόσβασης υλικολογισμικού όταν εμφανιστεί το εικονίδιο με το λουκέτο και το πεδίο κωδικού πρόσβασης που έχουμε στην εικόνα κεφαλίδας.
Όλα αυτά είναι τα ίδια για χρήστες που έχουν το τρέχον λειτουργικό σύστημα ή ακόμα και ένα παλαιότερο έως το OS X Mountain Lion, σε προηγούμενες δεν λειτουργεί πλέον. Για να απενεργοποιήσετε τον κωδικό πρόσβασης υλικολογισμικού, θα επαναλάβουμε τα προηγούμενα βήματα, αλλά κάνοντας κλικ στο Απενεργοποιήστε τον κωδικό πρόσβασης υλικολογισμικού στο βήμα 3.