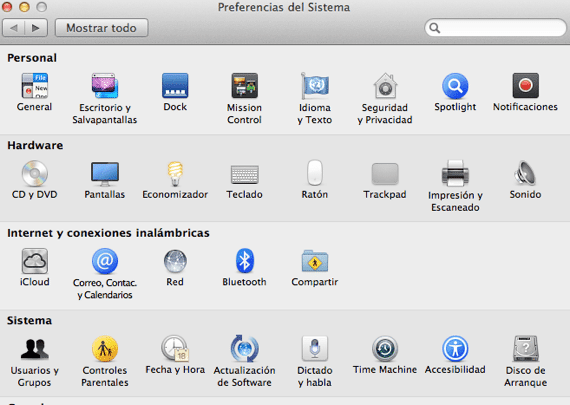
Πολλοί από εσάς θα σκεφτούν, γιατί θέλω να δημιουργήσω έναν άλλο χρήστη στο Mac μου; Εάν θέλουμε να θέσουμε έναν περιορισμό της ώρας εργασίας για το Mac μας (υπάρχει μια επιλογή να περιορίσουμε τους χρόνους χρήσης) ή σε περίπτωση που έχουν ανηλίκους στο σπίτι, να είμαστε σε θέση να "περιορίσουμε την πρόσβαση" σε ορισμένες επιλογές στον υπολογιστή μας ή στο δίκτυο και ότι βρίσκονται μόνο σε αυτόν τον λογαριασμό χρήστη.
En un siguiente tutorial de Soy de MacΘα δούμε πώς να ορίσουμε ένα χρονικό όριο εργασίας για το Mac μας, γι 'αυτό είναι απαραίτητο να δημιουργήσουμε έναν διαφορετικό χρήστη από αυτόν από τον οποίο προήλθαν αρχικά. Αυτή η επιλογή μας δίνει μερικές ενδιαφέρουσες δυνατότητες.
Η δημιουργία πολλών χρηστών είναι πολύ χρήσιμη για όσους θέλουν ξεχωριστή εργασία από το παιχνίδι για παράδειγμα, ας υποθέσουμε ότι δουλεύουμε και ένα μήνυμα από έναν φίλο εμφανίζεται στο Twitter και χάνουμε το τι κάναμε, λειτουργεί επίσης στην περίπτωση που είμαστε αρκετοί στο σπίτι χρησιμοποιώντας το ίδιο μηχάνημα, ακόμη και στη δουλειά μας.
Για αυτές τις περιπτώσεις, με τη δημιουργία ενός νέου χρήστη θα λύσουμε το "πρόβλημα", όπως είπα, είναι υπέροχο αν έχετε ανηλίκους στο σπίτι ή μοιράζεστε ένα μηχάνημα στην εργασία, με αυτόν τον τρόπο μπορείτε να περιορίσετε την πρόσβαση με Γονικοί ελέγχοι στον ανήλικο μόνο σε αυτόν τον λογαριασμό, ας δούμε πώς να τα δημιουργήσουμε.
Ανοίγουμε το γνωστό Top Menu του στη γραμμή μενού και κάνουμε κλικ στο Επιλογές συστήματος. Μόλις ανοίξει το παράθυρο, επιλέγουμε Χρήστες και ομάδες και κάντε κλικ στο λουκέτο κάτω αριστερά, πληκτρολογήστε τον κωδικό πρόσβασής μας και θα δούμε ότι το λουκέτο είναι ανοιχτό.
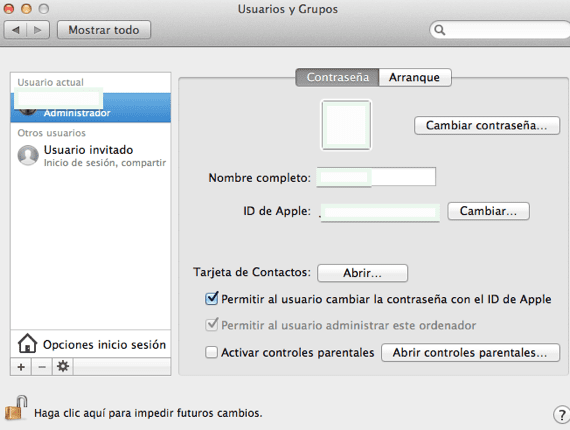
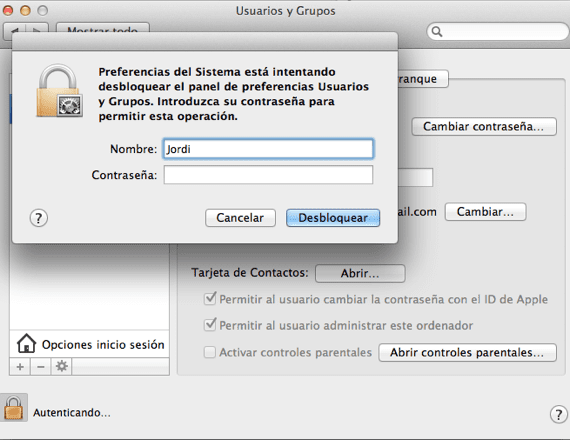
Λοιπόν, το επόμενο βήμα είναι κάντε κλικ στο σύμβολο + και προσθέστε το όνομα χρήστη που θέλουμε. Συμπληρώνουμε όλα τα δεδομένα, είναι σημαντικό να προσδιορίσουμε τη χρήση στην ενότητα Νέος λογαριασμός που θα επιλέξουμε τα δικαιώματα που θα έχει ο νέος χρήστης.
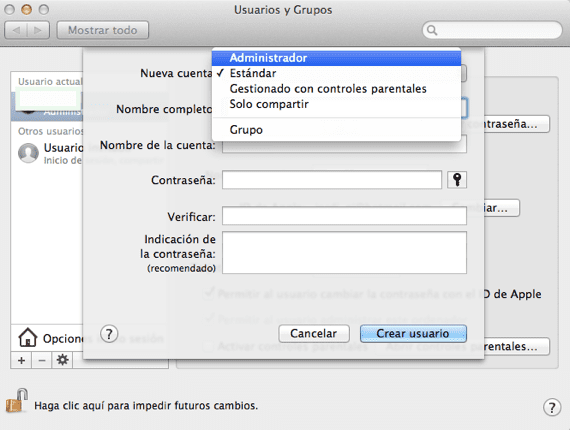
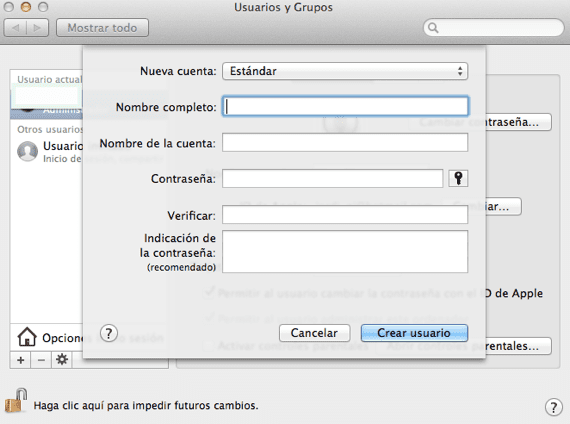
Και μόλις ολοκληρωθούν όλα, θα πρέπει μόνο να κάνουμε κλικ Επιλογές σύνδεσης και επισημάνετε τις επιλογές που θέλουμε να δούμε ο νέος χρήστης που δημιουργήθηκε.
Με αυτά τα απλά βήματα θα δημιουργήσουμε έναν άλλο χρήστη στο Mac μας, ο οποίος μας επιτρέπει να έχουμε αρκετούς επιλογές περιορισμού για τους λογαριασμούς μας ή απλά διαφοροποίηση πολλών χρηστών στον ίδιο υπολογιστή.
Περισσότερες πληροφορίες - Ενεργοποιήστε τα Podcasts στο iTunes, στο Mac μας

Σας ευχαριστώ πολύ, εξηγείται πολύ καλά και μου βοήθησε πολύ.
Έχω ένα iMac, με ποτίστηκαν, αλλά είναι από τις ΗΠΑ, οπότε υπάρχουν πράγματα που δεν μπορώ να κάνω. Εκτός αυτού, έχει έναν χρήστη του οποίου ο κωδικός πρόσβασης δεν ξέρω
🙁
Πώς μπορώ να σταματήσω να περνούν οι εφαρμογές;
Πώς να διαμορφώσω ένα mac i εάν δεν γνωρίζω το Apple ID και τον κωδικό πρόσβασης διαχειριστή για να μπορέσω να μορφοποιήσω έναν υπολογιστή;