Το ψηφιακό πιστοποιητικό σάς επιτρέπει να έχετε πρόσβαση σε επίσημους ιστότοπους και σε άλλους, όπως τράπεζες, αλλά ξέρατε ότι το επιτρέπει και το DNI σας; Σας διδάσκουμε πώς να εγκαταστήσετε έναν ηλεκτρονικό αναγνώστη ταυτότητας στον Intel Mac ή M1 σας και πώς να το χρησιμοποιήσετε.
Σε τι χρησιμεύει το ηλεκτρονικό DNI;
Todos nuestros DNI desde hace ya unos años incorporan un microchip donde se almacenan nuestros certificados digitales. Estos certificados equivalen a los que podemos obtener en la página de la FNMT e instalar en nuestro ordenador, iPad y iPhone, tal y como os explicamos en este enlace. La diferencia es que ενώ το ψηφιακό πιστοποιητικό είναι εγκατεστημένο σε υπολογιστή και μένει εκεί, το ηλεκτρονικό DNI είναι πάντα μαζί μας, το χρησιμοποιούμε και δεν αφήνει κανένα ίχνος στον υπολογιστή που χρησιμοποιήθηκε, ώστε κανείς να μην μπορεί να τον χρησιμοποιήσει χωρίς τη συγκατάθεσή σας. Ακόμα κι αν κάποιος έχει την ταυτότητά σας, θα πρέπει να γνωρίζει τον κωδικό πρόσβασής σας για να μπορεί να το χρησιμοποιήσει.
απαιτήσεις
Το πρώτο πράγμα που χρειαζόμαστε είναι η ηλεκτρονική μας ταυτότητα, ενεργοποιημένη, με έγκυρα πιστοποιητικά και κωδικό πρόσβασης. Τα ηλεκτρονικά πιστοποιητικά DNI λήγουν κάθε δύο χρόνια, οπότε μάλλον θα πρέπει να τα ανανεώσετε. Ο κωδικός DNI ήρθε σε έναν φάκελο που σας έδωσαν μαζί με το νέο σας DNI, και μάλλον δεν έχετε ιδέα πού βρίσκεται. Επομένως, πιθανότατα θα χρειαστεί να πάτε σε οποιοδήποτε αστυνομικό τμήμα όπου μπορεί να εκδοθεί το DNI και να χρησιμοποιήσετε τους υπολογιστές που είναι ενεργοποιημένοι για να ανακτήσετε τον κωδικό πρόσβασης και να ανανεώσετε τα πιστοποιητικά.

θα χρειαστείτε επίσης τον ηλεκτρονικό αναγνώστη ταυτότητας. Έχετε πολλά μοντέλα, έχω αποφασίσει για το μοντέλο ChipNet (29,90 € στο Amazon) για ΠΟΛΛΟΥΣ λογους:
- Σύνδεση USB-C (συνοδεύεται από προσαρμογέα USB-A)
- Συμπαγής
- Συμβατό με macOS με επεξεργαστή M1 και Intel
Αυτό το μοντέλο ανάγνωσης απαιτεί λογισμικό που πρέπει να κατεβάσετε από τον ιστότοπό του (http://chipnet.es) και εγκαταστήστε στο Mac σας. Έρχεται επίσης με πολύ λεπτομερείς οδηγίες, τις οποίες χρησιμοποίησα για αυτό το σεμινάριο.
Τέλος θα χρειαστεί να χρησιμοποιήσετε το Mozilla Firefox (σύνδεσμος) γιατί είναι το μόνο πρόγραμμα περιήγησης συμβατό με το ηλεκτρονικό DNI. Δεν είναι περιορισμός αυτού του αναγνώστη ID, αλλά του ίδιου του συστήματος. Ολόκληρη η διαδικασία διαμόρφωσης πρέπει να πραγματοποιείται στον Firefox και κάθε φορά που θέλετε να χρησιμοποιείτε το DNIe θα πρέπει επίσης να χρησιμοποιήσετε αυτό το πρόγραμμα περιήγησης. Έχω δοκιμάσει με το Safari και με το Chrome και τα αποτελέσματα είναι γενικά άσχημα, οπότε καλύτερα να μην το ρισκάρεις.
διαμόρφωση
Τα έχουμε ήδη ετοιμάσει και κατεβάσει τα πάντα. Το πρώτο πράγμα που πρόκειται να κάνουμε είναι να εγκαταστήσουμε το λογισμικό ChipNet. Το macOS σίγουρα θα μας πει ότι το αρχείο δεν μπορεί να ανοίξει, επομένως θα κρατήσουμε πατημένο το πλήκτρο Ctrl ενώ κάνουμε δεξί κλικ στο αρχείο και το κουμπί Άνοιγμα θα εμφανιστεί ενεργοποιημένο. Κάνουμε εγκατάσταση ακολουθώντας τα βήματα που υποδεικνύονται και χωρίς να αλλάξουμε καμία από τις επιλογές που μπορεί να εμφανιστούν. Μόλις γίνει αυτό, μπορούμε να εισάγουμε τον αναγνώστη στο USB του Mac μας και να ανοίξουμε τον Firefox. Συνιστάται κάθε φορά που θέλουμε να χρησιμοποιήσουμε το DNIe να κάνουμε επανεκκίνηση του υπολογιστή με τον αναγνώστη ήδη στη θέση του, δεν είναι απαραίτητο, αλλά μερικές φορές δεν θα λειτουργήσει αν δεν το κάνετε έτσι.
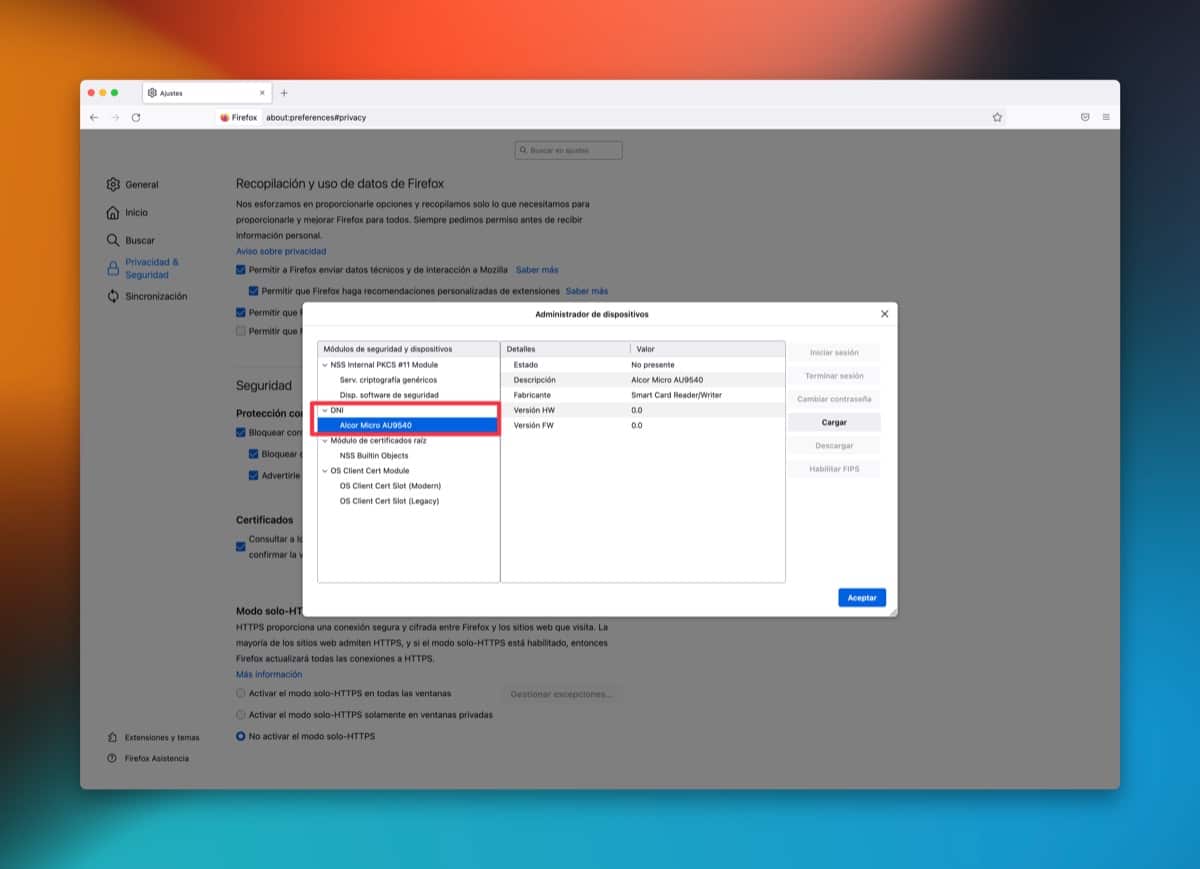
Ανοίγουμε τον Firefox (πρέπει να έχει εισαχθεί ο αναγνώστης) και πηγαίνουμε στη διαδρομή “Firefox> Προτιμήσεις> Απόρρητο και ασφάλεια> Πιστοποιητικά> Συσκευές ασφαλείας” και κάνουμε κλικ στο κουμπί “Φόρτωση”. Στο πρώτο πεδίο εισάγουμε «DNI» και στο δεύτερο πεδίο πρέπει να επικολλήσουμε την παρακάτω διαδρομή:
Αποδεχόμαστε αυτό το παράθυρο και θα πρέπει ήδη να βλέπουμε τον αναγνώστη στο παράθυρο, όπως σας δείχνω στην εικόνα. Τώρα εισάγουμε το DNI μας στον αναγνώστη και το κουμπί «Έναρξη συνεδρίας» θα εμφανιστεί ενεργοποιημένο, το πατάμε και γράφουμε τον κωδικό πρόσβασης του DNI μας. Εάν όλα είναι σωστά, θα συνδεθείτε χωρίς κανένα πρόβλημα. και θα είναι σημάδι ότι όλα λειτουργούν όπως πρέπει. Ένας μόνος έλεγχος που δεν είναι απαραίτητος, αλλά μπορούμε να κάνουμε για να βεβαιωθούμε ότι όλα είναι σωστά: μεταβείτε στη διαδρομή «Firefox > Προτιμήσεις > Απόρρητο και ασφάλεια > Πιστοποιητικά > Προβολή πιστοποιητικών» και ελέγξτε ότι έχετε το πιστοποιητικό του ηλεκτρονικού σας DNI ( το DNI πρέπει να βρίσκεται μέσα στον αναγνώστη).
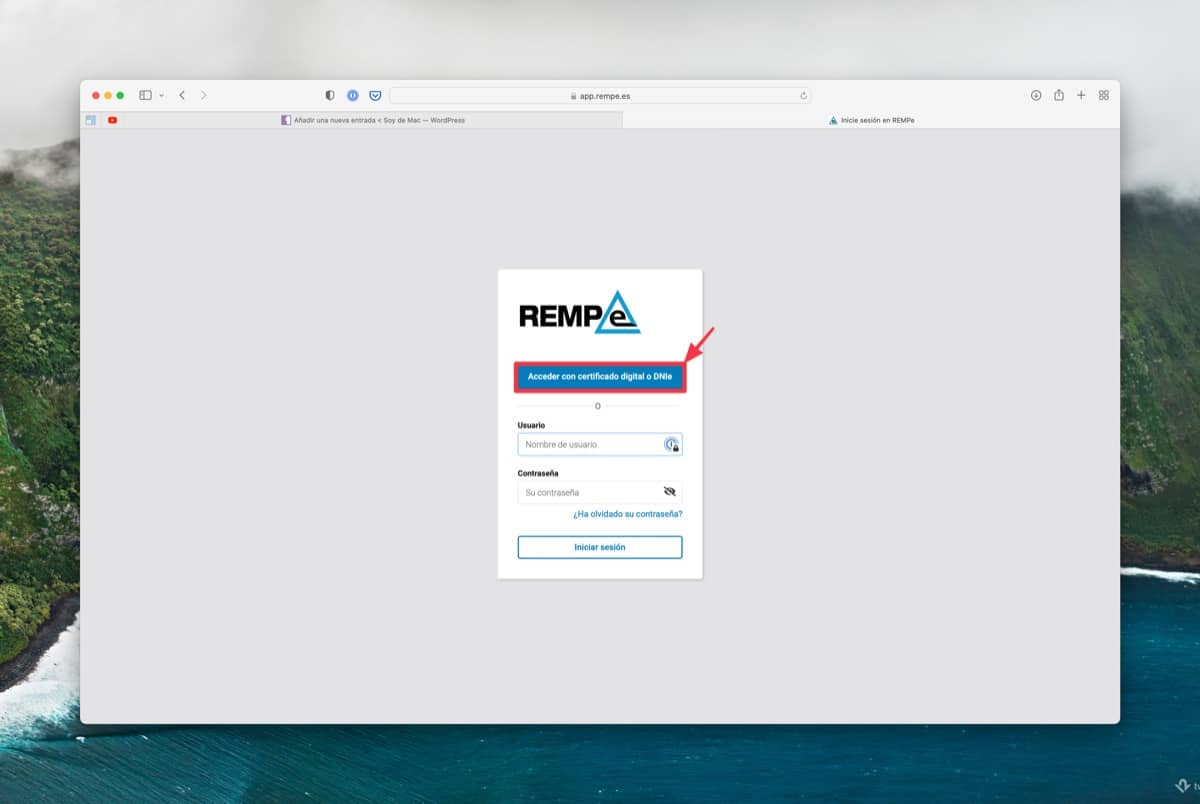
Χρησιμοποιήστε την ηλεκτρονική ταυτότητα
Όπως αναφέραμε προηγουμένως, για να χρησιμοποιήσετε το ηλεκτρονικό DNI, είναι καλύτερο να ενεργοποιήσετε τον υπολογιστή με τον αναγνώστη ήδη τοποθετημένο στο USB. Τοποθετούμε την ταυτότητά μας στην υποδοχή του αναγνώστη, πάντα με το τσιπ στραμμένο προς τα επάνω, και ανοίγουμε τον Firefox. Μπορούμε να πλοηγηθούμε στον ιστό που θέλουμε, εάν το ηλεκτρονικό DNI περιλαμβάνεται μεταξύ των τρόπων πρόσβασης που μας προσφέρει, τότε θα κάνουμε κλικ σε αυτήν την επιλογή και Θα εμφανιστεί ένα παράθυρο για να γράψουμε τον κωδικό πρόσβασης της ταυτότητάς μας. Εάν είναι σωστό, θα μπούμε στο διαδίκτυο και θα μπορέσουμε να πραγματοποιήσουμε τις σχετικές διαδικασίες.
Πολύ καλό άρθρο, πολύ χρήσιμο. Αλλά όταν προσπαθώ να προσθέσω τη συσκευή ή να φορτώσω το πρόγραμμα οδήγησης της συσκευής, βάζω το όνομα της μονάδας και το όνομα του αρχείου της μονάδας και λαμβάνω μια ειδοποίηση ότι η μονάδα δεν μπορεί να προστεθεί, χωρίς περαιτέρω εξήγηση. Το δοκιμάζω σε MacBook Pro που τρέχει Catalina 10.15.7. Θα μπορούσατε να με καθοδηγήσετε ποια λύση θα είχα αφού πρέπει να χρησιμοποιήσω το DNI-e και σκέφτηκα ότι αυτός ήταν ένας καλός τρόπος για να το κάνω. Ευχαριστώ πολύ
Μου βγάζει μια ειδοποίηση "Δεν είναι δυνατή η προσθήκη της ενότητας" όταν βάζω. /Library/Libpkcs11-fnmtdnie/lib/libpkcs11-fnmtdnie.so