Ξεκινάμε εδώ ένα κλασικό, πώς να εγκαταστήσετε το OS X El Capitan από το μηδέν και έτσι εξαλείψτε από το Mac μας οποιοδήποτε ίχνος σκουπιδιών και / ή μικρά σφάλματα που ενδέχεται να έχουν συσσωρευτεί μετά από διαδοχικές ενημερώσεις. Η διαδικασία είναι πολύ απλή και παρόμοια με αυτήν που έχουμε αναλύσει με προηγούμενες εκδόσεις του OS X αν και, ναι, θα χρειαστεί πολύς χρόνος. Καθίστε λοιπόν χαλαρά μπροστά από το Mac σας και ας αρχίσουμε να το κάνουμε τέλειο για να απολαύσουμε τη βελτιωμένη απόδοση του Ο καπετάνιος.
Εγκατάσταση του OS X El Capitan 10.11 από το μηδέν
Η γρηγορότερη και ευκολότερη επιλογή είναι να ενημερώσετε, ωστόσο, εάν έχει περάσει πολύς καιρός από τότε που εκτελέσατε μια καθαρή εγκατάσταση, από το μηδέν ή, ακόμη χειρότερα, εάν δεν το έχετε κάνει ποτέ, ήρθε η ώρα. θα κερδίσετε χώρο και, πάνω απ 'όλα, θα κερδίσετε ρευστότητα και αποδοτικότητα, και αυτό, μαζί με τις βελτιώσεις απόδοσης του OS X El Capitan ότι μπορεί να κάνει το Mac μας έως και 40% γρηγορότερο, μπορεί να είναι εκπληκτικό.
- Ενημερώστε το Mac σας σε OS X El Capitan 10.11 Και εν τω μεταξύ, κοιτάξτε στο σπίτι για ένα pendrive τουλάχιστον 8 GB που δεν χρειάζεστε, θα το χρειαστείτε.
- Λήψη και εγκατάσταση DiskMaker X.
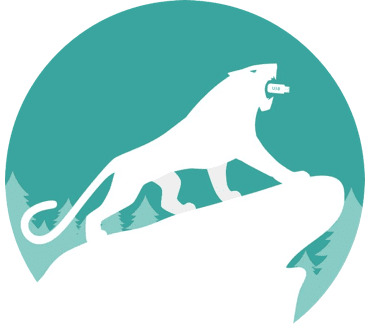
- Ταυτόχρονα, κατεβάστε επίσης το πλήρες πρόγραμμα εγκατάστασης OS X από το Mac App Store, θυμηθείτε ότι υπάρχουν μερικά λόγια, οπότε θα χρειαστεί λίγος χρόνος ανάλογα με τη σύνδεσή σας στο Διαδίκτυο, αλλά εν τω μεταξύ, ετοιμάζεστε.
- Κατά τη λήψη, ελέγξτε το Mac σας: τοποθετήστε τα πάντα στη θέση του, ελέγξτε το φάκελο λήψεων, διαγράψτε αυτό που δεν χρειάζεστε και περάστε ένα "καθαρό" του τύπου Καθαρίστε το Mac μου.
- Όταν το πρόγραμμα εγκατάστασης OS X El Capitan 10.11 Ολοκληρώθηκε η λήψη, κλείστε το.
- Συνδέστε το USB τουλάχιστον 8 GB στο Mac σας.
- Ανοίξτε Δισκοποιός και ακολουθήστε τη διαδικασία. Είναι πολύ απλό και με μόλις τρία ή τέσσερα κλικ, θα έχετε το El Capitan bootable USB σας έτοιμο.
- Τώρα αφαιρέστε το πρόγραμμα εγκατάστασης OS X από το Mac σας (βρίσκεται στο φάκελο "Εφαρμογές").
- Δημιουργήστε ένα αντίγραφο ασφαλείας με μηχανή του χρόνου (ή πώς το κάνετε συνήθως, αν και λόγω της εξαιρετικής ευκολίας και άνεσής του, συνιστώ πάντα να το κάνετε από το Time Machine).
- Μόλις γίνει το αντίγραφο, μεταβείτε στο "Προτιμήσεις συστήματος" → "Δίσκος εκκίνησης" → Επιλέξτε το bootable USB που έχετε δημιουργήσει → Κάντε κλικ στο "Επανεκκίνηση". Το Mac σας θα επανεκκινηθεί απευθείας από το πρόγραμμα εγκατάστασης OS X Ο καπετάνιος 10.11
- Στο επάνω μενού, κάντε κλικ στο "Utilities" → "Disk Utility" → Επιλέξτε τον κύριο δίσκο του Mac σας → Πατήστε Διαγραφή. Τώρα ο Mac σας είναι καθαρός από τα πάντα.
- Έξοδος από το βοηθητικό πρόγραμμα δίσκου
- Ξεκινήστε τη διαδικασία εγκατάστασης ως συνήθως. Απλώς ακολουθήστε τα βήματα που εμφανίζονται στην οθόνη.
- Όταν ολοκληρωθεί η διαδικασία, μία από τις οθόνες θα σας προσφέρει την επιλογή να μεταφέρετε ένα αντίγραφο ασφαλείας από το Time Machine. Ορίστε αυτήν την επιλογή και περιμένετε.
ΚΑΙ ΕΤΟΙΜΟ! Όταν ολοκληρωθεί η διαδικασία, θα έχετε το Mac σας ως νέο, με καθαρή εγκατάσταση OS X El Capitan 10.11, θα έχετε κερδίσει δωρεάν συναυλίες (δείτε το) και θα λειτουργήσει πολύ πιο ρευστό από ό, τι στο παρελθόν, καθώς δεν σύρει το "σκουπίδια" από προηγούμενες ενημερώσεις.

Μια καθαρή εγκατάσταση είναι σίγουρα μια συνιστώμενη επιλογή. Το ερώτημα είναι, τώρα, πώς να επανεγκαταστήσετε τις συνήθεις εφαρμογές που είχαμε ξανά: μπορούν να ανακτηθούν από το αντίγραφο Time Machine;
Ή είναι καλύτερα να τα επανεγκαταστήσετε / να τα διαμορφώσετε ξανά με ό, τι χρειάζεται χρόνο;
Ευχαριστούμε για την κριτική σας
Γεια Περίχ. Εάν θέλετε να κάνετε 100% καθαρή εγκατάσταση, το πράγμα σας είναι να μεταβείτε στην καρτέλα "Αγορά" του Mac App Store και να κάνετε κλικ στο "Εγκατάσταση" σε όλα αυτά που θέλετε να εγκαταστήσετε ξανά, στην πραγματικότητα δεν θα χρειαστεί σχεδόν καθόλου χρόνος .
Εάν επιλέξετε να απορρίψετε ένα αντίγραφο ασφαλείας του Time Machine, δεν θα έχετε απολύτως καμία σχέση.
Μόλις εγκατέστησα το El Capitan από το μηδέν, χωρίς αντίγραφο ασφαλείας, και αυτό είναι που προτείνω περισσότερο αυτήν τη στιγμή.
Τι γίνεται με προγράμματα εκτός εφαρμογών όπως το autocad ή το photoshop; θα πρέπει να τα επανεγκαταστήσετε;
Γεια σας, έχω ακολουθήσει τα βήματα για τη δημιουργία ενός δίσκου USB με δυνατότητα εκκίνησης με το DiskMaker X5, αλλά το δημιουργεί χωρίς πρόβλημα αν και δεν αναγνωρίζεται από το σύστημα. Στο "δίσκο εκκίνησης" δεν εμφανίζεται το USB ή πατώντας alt κατά την εκκίνηση.
Ακολούθησα τα βήματα της Apple και το έκανα με εντολές. ο δίσκος εγκατάστασης δημιουργείται χωρίς προβλήματα, αλλά δεν αναγνωρίζεται ούτε. Δεν ξέρω τι να κάνω. Έχω κατεβάσει την εφαρμογή El Capitan πέντε φορές και τίποτα.
Εκτελώ το πρόγραμμα εγκατάστασης USB και εμφανίζεται στο «Παράθυρο» «εγγραφή προγράμματος εγκατάστασης»:
11 Οκτ 22:34:04 iMac-de-Luis Carlos InstallAssistant [64732]: Προειδοποίηση για τη δέσμη πακέτων: Το σενάριο του προγράμματος εγκατάστασης ορίζει αλλά δεν χρησιμοποιεί (και δεν μπορεί να εγκαταστήσει) το αναγνωριστικό πακέτου com.apple.pkg.OSΑναβάθμιση έκδοσης 10.11.0.1. XNUMX.