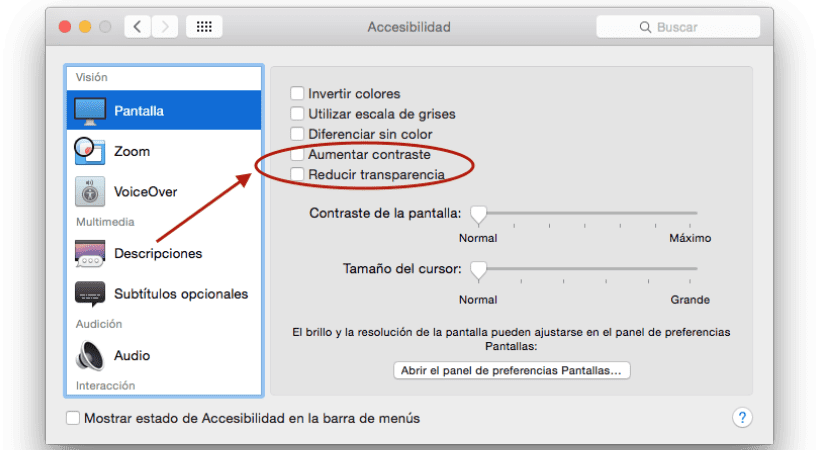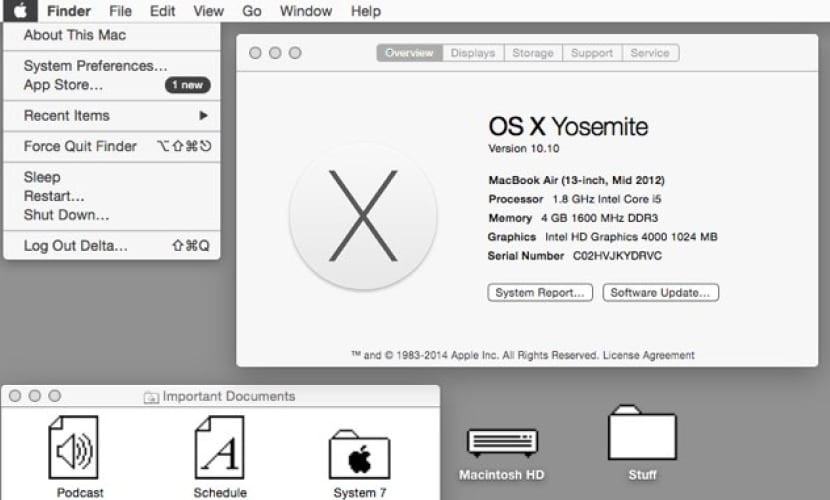
Τώρα το OS X Yosemite φαίνεται εντελώς καινοτόμο και με έναν ανανεωμένο αέρα που φέρνει λίγο φρεσκάδα στο σύστημα μετά από τόσο μεγάλο χρονικό διάστημα με παρόμοια εμφάνιση όσον αφορά τα εικονίδια και τη διάταξη του συστήματος, δεν σημαίνει ότι δεν υπάρχει ομάδα χρηστών που να είναι ήδη νοσταλγία ή για να δώσετε μια πιο εξατομικευμένη πινελιά στο σύστημά σας, θέλετε να διατηρήσετε τα χαρακτηριστικά του OS X Yosemite αλλά με μια εμφάνιση όπως αυτή των Mac άνω των 20 ετών τρέχει στο Σύστημα 7.
ΠΡΟΕΤΟΙΜΑΣΙΑ
Αυτό το σύστημα ήταν το καλύτερο που υπήρχε εκείνη την εποχή, για να σας δώσει μια ιδέα, τα μηχανήματα που το έτρεξαν μέτρησαν μόνο με CPU με ταχύτητα 33 Mhz ή λιγότερο. Τώρα με αυτόν τον μικρό οδηγό μπορούμε να δώσουμε μια πτυχή στο OS X Yosemite του πιο παρόμοιου.
Το πρώτο πράγμα θα ήταν να προσαρμόσετε μια σειρά εμφάνιση παραμέτρων στις Προτιμήσεις συστήματος που θα χρησιμεύσει ως βάση για μετατροπή:
- Γενικά: Θα αλλάξουμε την εμφάνιση από το μπλε σε γραφίτη και το χρώμα έμφασης σε γραφίτη επίσης.
- Προσβασιμότητα: Θα επισημάνουμε τη μείωση της διαφάνειας και την αύξηση της αντίθεσης.
- Στην επιφάνεια εργασίας και την προφύλαξη οθόνης> Επιφάνεια εργασίας, επιλέξτε συμπαγή χρώματα και μετά Μεσαίο γκρι
ΜΕΤΑΤΡΟΠΗ ΣΤΟ ΣΥΣΤΗΜΑ 7
Εδώ το σημαντικό πράγμα, αφού προσαρμοστούν τα χρώματα και η επιφάνεια εργασίας Yosemite, είναι το πακέτο εικονιδίων για να ολοκληρώσει το αποτέλεσμα να είσαι μπροστά από το Σύστημα 7. Στην πραγματικότητα, έχουμε διαφορετικά εικονίδια από το OS 8 και το OS 9, αλλά αυτό που πραγματικά ενδιαφέρεται Σε αυτόν τον οδηγό θα είναι το OS 7 ή επίσης γνωστό ως Σύστημα 7.
Μέσω των παρακάτω συνδέσμων μπορούμε να έχουμε πρόσβαση στην πλήρη λήψη των εικονιδίων:
Σε αυτό το σημείο μπορούμε να αποφασίσουμε εάν θα πραγματοποιήσουμε μια πλήρη μετατροπή με όλα τα εικονίδια ή απλώς θα αλλάξουμε μερικά από αυτά, αν θέλουμε να αλλάξουμεείναι μόνο ένα από τα λίγα εικονίδια ξεχωριστά θα προχωρήσουμε ως εξής:
Επιλέξτε οποιοδήποτε στοιχείο θέλετε να αλλάξετε, όπως το εικονίδιο του στον κύριο δίσκο ή έναν φάκελο, με το δεξί κουμπί (CMD + Click) θα κάνουμε κλικ στο "Λήψη πληροφοριών" και τότε θα είμαστε σε θέση να δούμε το εικονίδιο στο ο επάνω αριστερή γωνία από το παράθυρο που μας έχει εμφανιστεί. Σε αυτήν την περίπτωση θα αναζητήσουμε το εικονίδιο που αναφέρεται στο πακέτο που άφησα στους επάνω συνδέσμους, απλώς σύροντάς το στη θέση του άλλου, η ανταλλαγή θα γίνει αυτόματα. Μπορούμε να το κάνουμε για όσα εικονίδια θέλουμε.
Από την άλλη πλευρά, εάν θέλουμε να μετατρέψουμε κάθε ένα σε αυτά που είναι αποθηκευμένα στο σύστημα, θα πρέπει να μεταβούμε στο μενού Finder «Go» και να επιλέξετε «Μετάβαση στο φάκελο» στο εισαγάγετε την ακόλουθη διαδρομή:
/System/Library/CoreServices/CoreTypes.bundle/Contents/Resources/
Εδώ θα δούμε όλα τα εικονίδια του συστήματος να μπορούν να συλλέγουν αυτά που έχουμε κατεβάσει από το Σύστημα 7 και να τα μετονομάσουμε ώστε να τα συμπίπτουν με τα εικονίδια του συστήματος και να αποθηκεύονται με αναφορά σε αυτά που μόλις αντικαταστήσαμε. Φυσικά, πρώτα απ 'όλα είναι σκόπιμο να δημιουργήσετε ένα αντίγραφο ασφαλείας του φακέλου και αν μπορούμε ολόκληρο το σύστημα με το Time Machine.
Για να ολοκληρώσουμε τη μετατροπή, πρέπει να επισημάνουμε ότι το Dock είναι αυτόματα κρυμμένο στις Προτιμήσεις συστήματος και να εξαλείψουμε τη γραμμή εργαλείων στα νέα παράθυρα με η επιλογή "Απόκρυψη γραμμής εργαλείων" στη γραμμή τίτλου των φακέλων. Με αυτό θα έχουμε το νέο μας Mac με έναν εκλεκτής ποιότητας αέρα.