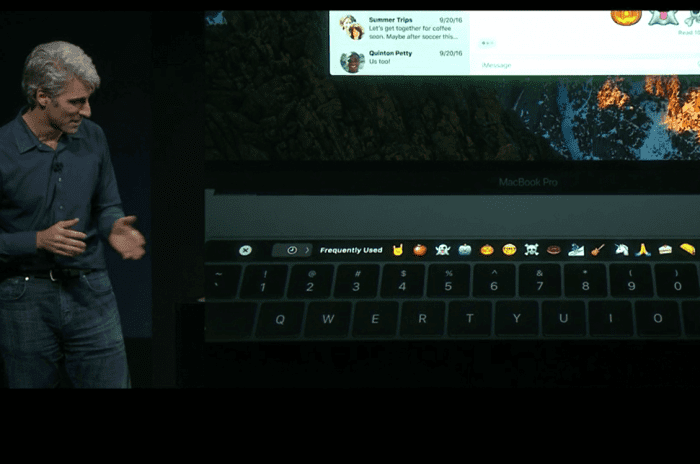
Αυτή η λειτουργία μπορεί να μην είναι η ανάγκη για τους περισσότερους από εμάς, αλλά υπάρχουν χρήστες όπως εκπαιδευτικοί ή παρόμοιοι που μπορεί να το απαιτήσουν κάποια στιγμή. Πρόκειται για δύναμη χρησιμοποιήστε το MacBook σας με κλειστή την οθόνη χρησιμοποιώντας εξωτερικό πληκτρολόγιο και trackpad / ποντίκι.
Υπό αυτήν την έννοια, μπορούμε να χρησιμοποιήσουμε την εξωτερική οθόνη με έναν προβολέα ή οθόνη οποιουδήποτε τύπου, είναι ναι, το τεύχος USB C του MacBook 2015 και μεταγενέστερο ή το MacBook Pro 2016 και αργότερα κάνει χρήση του κάποιο είδος προσαρμογέα για να το απαντήσει μέσω HDMI.
Λογικά όταν πρέπει κάνουμε μια παρουσίαση ή θέλουμε να δουλέψουμε με αυτό που έχουμε στο Mac μας και η οθόνη είναι κλειστή ορισμένα προηγούμενα βήματα πρέπει να ακολουθηθούν. Αυτά τα βήματα είναι αυτά που θα εξηγήσουμε σήμερα σε αυτό το μικρό σεμινάριο.

Απαιτήσεις για λειτουργία κλειστής οθόνης
- Ένας μετασχηματιστής εναλλασσόμενου ρεύματος
- Ένα εξωτερικό πληκτρολόγιο, ποντίκι ή trackpad, με USB ή ασύρματο
- Προσαρμογέας USB-C σε USB εάν χρησιμοποιείτε ποντίκι ή πληκτρολόγιο USB με MacBook (2015 και μεταγενέστερη έκδοση) ή MacBook Pro (2016 και μεταγενέστερη έκδοση)
- Μια εξωτερική οθόνη ή προβολέα
Τώρα πρέπει να ενεργοποιήσουμε τη λειτουργία κλειστής οθόνης στο Mac, και γι 'αυτό πρέπει να κάνουμε σε περίπτωση που δεν αναγνωρίζεται αυτόματα μόλις συνδεθεί, είναι να χρησιμοποιήσω το καλώδιο μουεισαγάγετε τον υπολογιστή βρίσκεται σε κατάσταση αναστολής ή απενεργοποίησης. Μόλις ξεκινήσετε τον υπολογιστή, θα αναγνωρίσει σίγουρα την οθόνη.
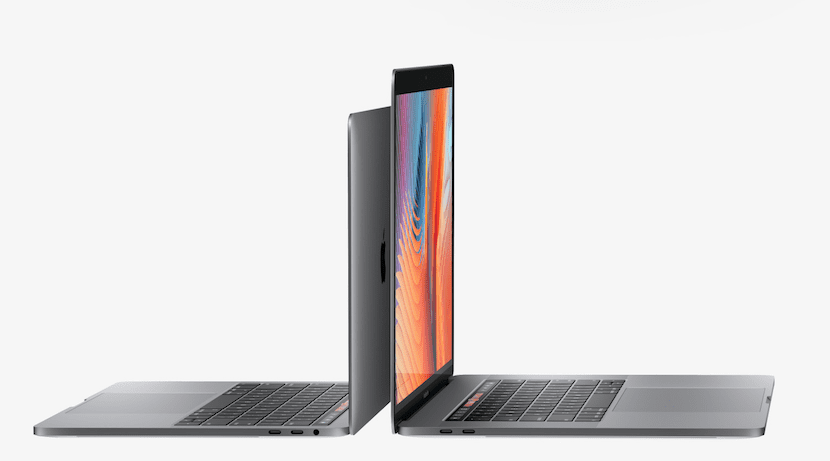
Συνδέστε το πληκτρολόγιο και το ποντίκι
Σε αυτό πρέπει να είναι σαφές ότι για να αποφευχθούν προβλήματα κάποιου είδους με αυτήν τη σύνδεση είναι καλύτερο συνδέστε το Mac σας σε πρίζα. Μόλις συνδεθεί, απλά πρέπει να συνδέσουμε τα περιφερειακά μέσω USB και ενώ ο Mac έχει ανοιχτή και ενεργή την οθόνη, συνδέουμε και αυτό είναι. Μόλις η επιφάνεια εργασίας Mac εμφανιστεί ήδη στην οθόνη μπορούμε να κλείσουμε το καπάκι.
Εάν στην περίπτωσή μας χρησιμοποιούμε ασύρματο πληκτρολόγιο και ποντίκι, αυτό που πρέπει να κάνουμε είναι να συνδέσουμε τα περιφερειακά πριν χρησιμοποιήσουμε το Bluetooth
. Εάν δεν έχουμε ενεργό Bluetooth, μπορούμε να το ενεργοποιήσουμε απευθείας από τις Προτιμήσεις συστήματος. Μόλις συνδεθεί, συνδέουμε την εξωτερική οθόνη και κλείνουμε το καπάκι.
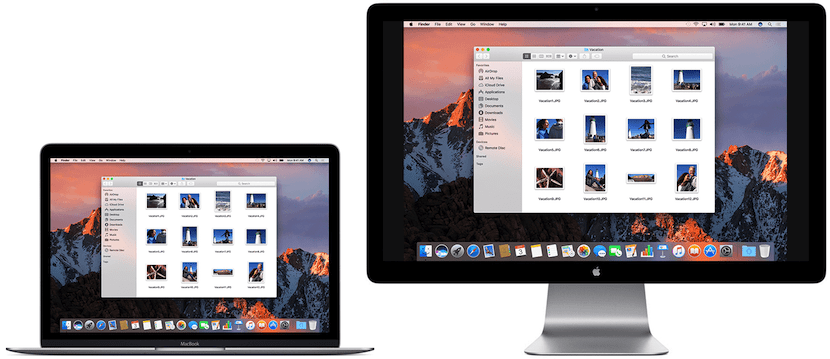
Πώς να αποσυνδέσετε σωστά το Mac σας από την οθόνη
Μόλις ολοκληρωθούν αυτά τα βήματα, δεν θα πρέπει να έχετε πρόβλημα κατά την προβολή και την εργασία με το Mac σας σε μια εξωτερική οθόνη που είναι συνδεδεμένη στον υπολογιστή. Για να αποσυνδέσετε τον εξοπλισμό, είναι καλύτερο να θέσετε το Mac σε κατάσταση αναμονής επιλέγοντας από το μενού Apple> Sleep. Ορισμένες οθόνες DVI και Mini DisplayPort, συμπεριλαμβανομένων των οθονών DVI αλουμινίου και των Apple 24-ιντσών και 27-ιντσών LED Cinema Displays, δεν μπορούν να αποσυνδεθούν χωρίς να θέσετε τον υπολογιστή σε αναστολή λειτουργίας. Εάν δεν είστε βέβαιοι εάν η οθόνη σας μπορεί να αποσυνδεθεί έτσι, θέστε τον υπολογιστή σας σε κατάσταση αναστολής λειτουργίας πριν τον αποσυνδέσετε.
Και τι γίνεται αν απλώς απενεργοποιήσατε την εξωτερική οθόνη ... ??
Φόρτωσα την οθόνη ενός αέρα από το 2011 για να το χρησιμοποιήσω έτσι.