Τι θα λέγατε για τους οπαδούς της Applelizados. Με αυτό το άρθρο ξεκινάμε μια σειρά από σεμινάρια για να επωφεληθούμε από τα Mac, iPad και iPhone που έχουν υποστεί ζημιά ή που έχουν γίνει λίγο ξεπερασμένα και ξεπερασμένα.
Νέο ή ανανεωμένο MacBook με SSD
Κάθε φορά που σκεφτόμαστε την ανάγκη αλλαγής του Mac μας, ρωτάμε αν θα πρέπει να αγοράσουμε καινούργιο. Όπως συνήθως, δεν είμαστε Tim Cook, Bill Gates ή Amancio Ortega που κερδίζουν εκατομμύρια ευρώ, το μεγαλύτερο μειονέκτημα όταν αποφασίζουμε αν θα αποκτήσουμε ένα νέο ή όχι είναι τα χρήματα που πρόκειται να ξοδέψουμε, ακόμη περισσότερο όταν μιλάμε προϊόντων της Apple. Ένας τρόπος εξοικονόμησης χρημάτων και ενημέρωσης ή / και επιδιόρθωσης gadget είναι η αντικατάσταση στοιχείων.
Μέσω αυτής της σειράς σεμιναρίων θα εξηγήσουμε βήμα προς βήμα πώς μπορούμε να ενημερώσουμε τα "gadgets" μας, ξεκινώντας από το Macbook Pro. Θα ξεκινήσουμε με το αντικατάσταση ενός σκληρού δίσκου με SSD.
Οι μονάδες SSD είναι σκληροί δίσκοι αποθήκευσης, οπότε η ταχύτητα όταν ο υπολογιστής μας έχει πρόσβαση σε αποθηκευμένα δεδομένα υπερβαίνει κατά πολύ αυτό που μπορούν να μας προσφέρουν οι σκληροί δίσκοι. Όπως στην περίπτωση των σκληρών δίσκων, τα SSD μπορούν να βρεθούν σε διαφορετικές μάρκες, χωρητικότητα και τιμές.
Για αυτό το σεμινάριο θα χρησιμοποιήσουμε μια μονάδα Samsung SSD 850 EVO χωρητικότητας 250 GB. Αυτή η μονάδα μας προσφέρει μια πολύ καλή απόδοση και μπορούμε να την βρούμε σε σχετικά προσιτή τιμή (μεταξύ 75 € - 120 € ανάλογα με το κατάστημα). Συγκεκριμένα, αυτό το SSD αγοράζεται από την Amazon έναντι 85 € με δωρεάν αποστολή. Αυτή τη στιγμή μπορούμε αγοράστε το με έκπτωση κάτω των 80 €
.
Ας το κάνουμε
Για αυτό το σεμινάριο θα χρησιμοποιήσουμε ένα MacBook Pro 13 ″ (μέσα 2012). Το πρώτο πράγμα που θα κάνουμε είναι αφαιρέστε το πίσω κάλυμμα του MacBook μας. Για να το κάνουμε αυτό, το τοποθετούμε ανάποδα και με ένα μικρό σταυρό κατσαβίδι αφαιρούμε κάθε μία από τις βίδες που τη συγκρατούν, προσπαθώντας να τις κρατήσουμε ακολουθώντας την παραγγελία καθώς τις εξάγουμε.
Αφού τα αφαιρέσουμε, διαχωρίζουμε προσεκτικά το καπάκι. Με το κάτω μέρος εκτεθειμένο, θα εκτιμήσουμε τη διανομή του φορητού υπολογιστή μας, στην οποία με μια ματιά μπορούμε να δούμε την μπαταρία, τον σκληρό δίσκο, το SuperDrive, τη μνήμη RAM κ.λπ. Θα επικεντρωθούμε στον σκληρό δίσκο για τώρα.
Όπως μπορούμε να δούμε, ο σκληρός δίσκος διαθέτει μια καρτέλα για να μπορεί να την εξαγάγει πιο εύκολα, αλλά πρώτα πρέπει να εξαγάγουμε ένα είδος πλαστικής λαβής που είναι στερεωμένο στο εσωτερικό άκρο.
Χρησιμοποιώντας το ίδιο κατσαβίδι που χρησιμοποιήσαμε στην αρχή, ξεβιδώσαμε τις 2 βίδες που το στερεώνουν και αφαιρούμε τη λαβή. Τώρα μπορούμε να αφαιρέσουμε τον σκληρό δίσκο με ευκολία, αλλά πάντα να είμαστε πολύ προσεκτικοί για να μην τον πιέσουμε, ώστε να μην καταστρέψουμε το flex που το συνδέει με τη μητρική πλακέτα.
Το αποσυνδέουμε κάνοντας λίγη δύναμη και κάνοντας κινήσεις ζιγκ-ζαγκ για να το κάνουμε ευκολότερο. Αφαιρούμε τον σκληρό δίσκο και προχωράμε στην εγκατάσταση του νέου μας SSD, προσέχοντας όταν τοποθετούμε το βύσμα και όχι για να κάμψουμε το Flex. Όντας πολύ ευαίσθητο, δίνω μεγάλη έμφαση στο να μην αναγκάζω το Flex, πρέπει πάντα να προσπαθείτε να διατηρήσετε το σχήμα του.
Τότε πρέπει απλά να το τοποθετήσουμε προσεκτικά στη θέση του πιέζοντας λίγο. Θα παρατηρήσετε ότι δεν είναι τόσο χαλαρό όσο ο σκληρός δίσκος, αυτό συμβαίνει επειδή είναι μεγαλύτερο σε χιλιοστόμετρο, οπότε μπορούμε να το κάνουμε χωρίς να τοποθετήσουμε τις πλευρικές βίδες που διαθέτει ο σκληρός δίσκος που χρησιμοποιούνται ως λαβή.
Τέλος, πρέπει να τοποθετήσουμε ξανά την πλαστική λαβή και αυτό είναι !! Έχουμε ήδη εγκαταστήσει το νέο μας SSD. Εάν θέλαμε μόνο να αντικαταστήσουμε τον σκληρό δίσκο, θα πρέπει μόνο να αντικαταστήσουμε το πίσω κάλυμμα.
Απομένει να σας υπενθυμίσουμε ότι αυτά τα βήματα μπορούν να ακολουθηθούν για να αλλάξετε τον τυπικό σας σκληρό δίσκο τόσο για SSD όσο και για άλλο σκληρό δίσκο με μεγαλύτερη χωρητικότητα ή ισχύ.
Στο επόμενο σεμινάριό μας θα προχωρήσουμε στην αντικατάσταση της μνήμης RAM με μια μεγαλύτερη, από 4 GB έως 16 GB.
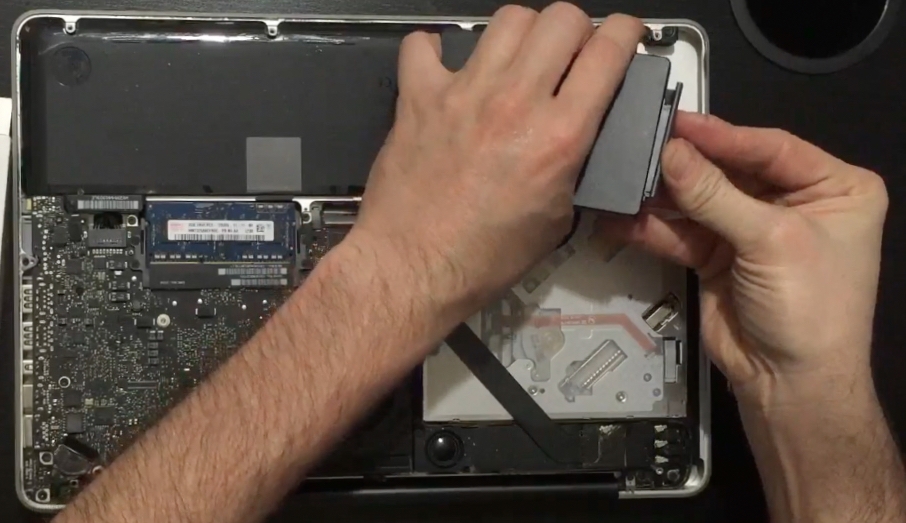
Θα ήθελα να το κάνω, αλλά να μην χάσω 250 gb μνήμης, ανεξάρτητα από το πόσο γρήγορα πηγαίνει, υπάρχει ένα 500 gb ssd που μπορεί να τεθεί ή έχει ήδη πολύ μεγάλη τιμή; το dvd player, έτσι δεν είναι;
Πράγματι, ο Jimmy, η διαφορά μεταξύ των 250 GB SSD και των 500 GB είναι περίπου + -100 €, αν και με τις τρέχουσες εκπτώσεις μπορείτε σίγουρα να το αποκτήσετε φθηνότερο. Ακριβώς για την αποφυγή υψηλότερων δαπανών, στο Tutorial 3 θα εξηγήσουμε πώς να αντικαταστήσετε τη μονάδα DVD για να τοποθετήσετε έναν επιπλέον σκληρό δίσκο. Θα χρησιμοποιήσουμε το πρωτότυπο που εξαγάγαμε σε αυτό το σεμινάριο 500 GB, οπότε το χρησιμοποιούμε ξανά. Χαιρετίσματα.
Έχω αυτό το 2012 macbook pro και έβαλα 16G ram και ένα Intel 850G SSD, αναβίωσα το Macbook μου, πετάει, είμαι πολύ χαρούμενος και δεν ζητά τίποτα από τα νέα.
Φανταστικό φροντιστήριο, αλλά θα ήταν πιο ολοκληρωμένο αν σκεφτόσασταν πώς να κλωνοποιήσετε το περιεχόμενο των δίσκων, καθώς το νέο SSD είναι παρθένο.