
Pärast terve suve veetmist olete valmis oma iOS-i seadet tööl kasutama ja leiate, et peate faile näiteks arvutist iPadisse edastama. Selleks peate siiski seadme ühendama oma arvuti, arvuti või Maciga, millel on iTunes loomulikult, teades, kuidas iTunes'i kasutada.
Kui ühendate mobiilseadme iTunesiga, kui olete ostnud sisu App Store'ist, olete teinud fotosid, laadinud alla rakendustega videoid jms ning te ei ole seadet iTunesist ostmise päeval ühendanud, ühendub see ilmub küsimus, mis ütleb teile, kas soovite tõesti sünkroonida, sest kui jah, siis see kustutab kogu iPadi sisu ja asetab selle, mis on iTunes'i teeki, kuhu te selle ühendate.
Selles postituses selgitame, milliseid samme tuleb järgida seoses iTunes'i kasutamisega, et saaksite oma iDevice'i õigesti sünkroonida ilma midagi kaotamata.
Kui ostame iOS-iga seadme, olgu see siis iPod Touch, iPhone või iPad, on esimene asi, mida peame tegema enne, kui hakkame seda sisuga täitma. sünkroonige see esimest korda arvutis, mis on meie failide alus, see tähendab, et seade töötab alati üks iTunes'i failide koguNii et kui ühendate selle teise teegiga, küsib iTunes teilt, kas soovite seadmest kogu sisu kustutada ja uue raamatukogu sisuks muuta. Seadme sünkroonimiseks ja et teil pole failide kaotamisega probleeme, selgitame alljärgnevaid samme:
- Kõigepealt kontrollime, kas meil on installitud iTunes'i uusim versioon. Selleks laadime arvutis alla õun leht uusim versioon ja Macis otsime võimalikke värskendusi sisestades Mac App Store'i ikoon. ITunes'i praegune versioon on 11.0.5. Mõne päeva pärast jääb värskendus vahele, kuna uus iOS 7 ilmub.
- Järgmine samm koosneb anda volitus arvutisse iTunes'i teegi haldamiseks, see tähendab, öelge iTunesile, et see olete sina ja et teeki saab lisaks Apple'i ID-ga töötavate seadmete sünkroonimisele salvestada kõik oma Apple ID-ga alla laaditud asjad. sama ID. Selleks peame minema ülemisele menüüribale, klõpsama nuppu "Pood" ja siis sisse Msgstr "Andke sellele arvutile volitus ...". Samamoodi kontrollime veidi allapoole jäävat rippmenüüd, et meie Apple ID konto oleks sisse logitud, st et see oleks aktiveeritud, vastasel juhul klõpsame nuppu "Ühenda ..." ja sisestame oma Apple ID.

- Järgmine samm on väga lihtne, kuid enne selle selgitamist peate teadma, et iTunes'i uusimates versioonides on peaakent muutunud ja nad on seda visuaalselt muutnud, et muuta see atraktiivsemaks. Et te ei läheks seadmete otsimisel hulluks ja teil oleks korrektsem nägemus, soovitame teil minna ülemisse menüüsse, klõpsata "Kuva" ja seejärel klõpsake rippmenüüs nuppu "Kuva külgriba".
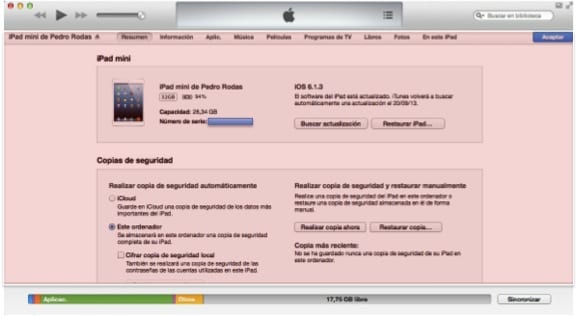
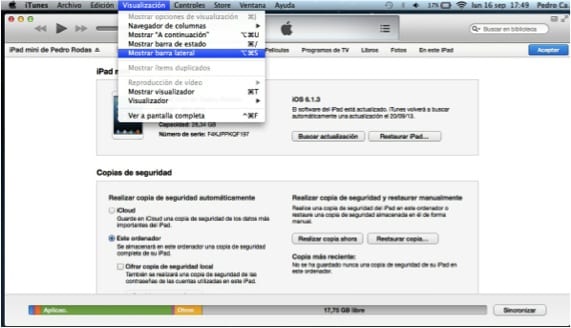

Pärast neid kolme lihtsat sammu, mis praeguseks on koosnenud pinnase ettevalmistamisest, jätkame sellega, mis meid tegelikult huvitab: sünkroonige oma iDevice, et saaksite sisu iTunes'i ja seadme vahel vahetada.
- Järgmisena võtame näiteks iPadi ja ühendame selle välgu-USB-kaabli abil arvutisse, mida kasutate selle laadimiseks. Näete, et see kuvatakse jaotise vasakus külgribas automaatselt "Seadmed" oma iPadi nimi. Praegu peate olema ettevaatlik, sest kui annate selle sünkroonimiseks, esitab see teile küsimuse, mida me varem arutasime, ja kui nõustute sellega, kustutab kogu sisu.

- Järgmine samm, mille peame enne sünkroonimist tegema, on varundage seade juhul kui juhtub ebaõnne ja siis ostude ülekandmine. On selge, et kui olete aktiveerinud koopia iCloudis Seadmel on pilves juba koopia, kuid mõnikord pole meil seda konfigureeritud nii, et kõik kopeeritakse nii, nagu on, sest pilves on meil vaba ainult 5 Gb, nii et kui koopia suurus on suurem, ütleb see meile no ei saa hakkama. Mida me kavatseme teha, teha kohalik varukoopia klõpsake hiire parema nupuga vasakpoolses aknas oma iPadi nimel ülal ja ilmub hüpikmenüü, mis annab teile selle võimaluse ja klõpsake nuppu "Salvesta varukoopia". Kui koopia on valmis, on järgmine samm ostude ülekandmine Nii et kui teil on rakendusi, milles teil on andmeid, tehakse rakenduse koopia koos iTunes'i andmetega lisaks sellele, et raamatukogu teab juba, et need rakendused on teie, kuna need on alla laaditud sama ID-ga sisestasite arvuti volituse.
Kui need kaks sammu on lõpule viidud, saame nüüd sünkroonida, nii et nüüdsest, niipea kui ühendate iPadi, värskendab iTunes teeki ja annab teile failide vahetamiseks juurdepääsu iPadile. Tuleb märkida, et küsimust esitatakse jätkuvalt, kuid nüüd, kui selle aktsepteerite, olete selle sisu varem iTunes'i üle kandnud, nii et kui sünkroonite uue teegi, on see, mis teil on iTunes'is, mis on teie seadmes olnud.
Rohkem informatsiooni - Apple tugevdab iAds-i meeskonda enne iTunes Radio käivitamist
Valu perses ...
See peaks võimaldama meil valida, mida me tahame oma seadmesse üle kanda ja / või jätta, riskimata midagi kustutada. Lihtsalt meid huvitavate andmete ületamine nagu oleks see väline draiv.
tervitused
Suur aitäh, see oli minu jaoks suurepärane.
Väga hea postitus, see ei töötanud minu jaoks, kuid ma arvan, et see tuleneb sellest, et iTunes vihkab mind sama palju kui mina ... Pärast kõigi toimingute tegemist ütleb ta mulle, et sünkroonimine pole võimalik, kuna sünkroonimisseanss pole alanud