
Apple'i kasutajad ütlevad seda alati ideaalne kombinatsioon ökosüsteemis alustamiseks on Apple Watch ja iPhone nende sünergia tõttu. Mõlemad seadmed sobivad hästi, saate märguanded randmel kenasti paigutada, muusikat sünkroonida, iPhone'i või Maci seadmest avada. Apple Watch, ja pikk jne. Kuid mõnikord on ühendusega probleeme.
Kui meil on see tõrge mõlema seadme vahel, pole kontakte sünkroonitud, kella ei värskendata õigesti või kuvatakse vihateade "iPhone'i ühenduse viga".
Seetõttu näeme täna mõningaid näpunäiteid lahendada need võimalikud ühenduse tõrked ja mõned nipid, mis võimaldavad meil neid kahte seadet lihtsamalt kasutada.
iPhone'i ja Apple Watchi ühenduse vea parandamine

Ühendusprobleemid iPhone'i ja Apple Watchi vahel tulenevad peamiselt sellest, et bluetooth või wifi ei tööta korralikult. Muul ajal võib põhjuseks olla tarkvara rike või vale konfiguratsioon. Vaatame!
Ühenduse ikoon Apple Watchi ja iPhone'i vahel
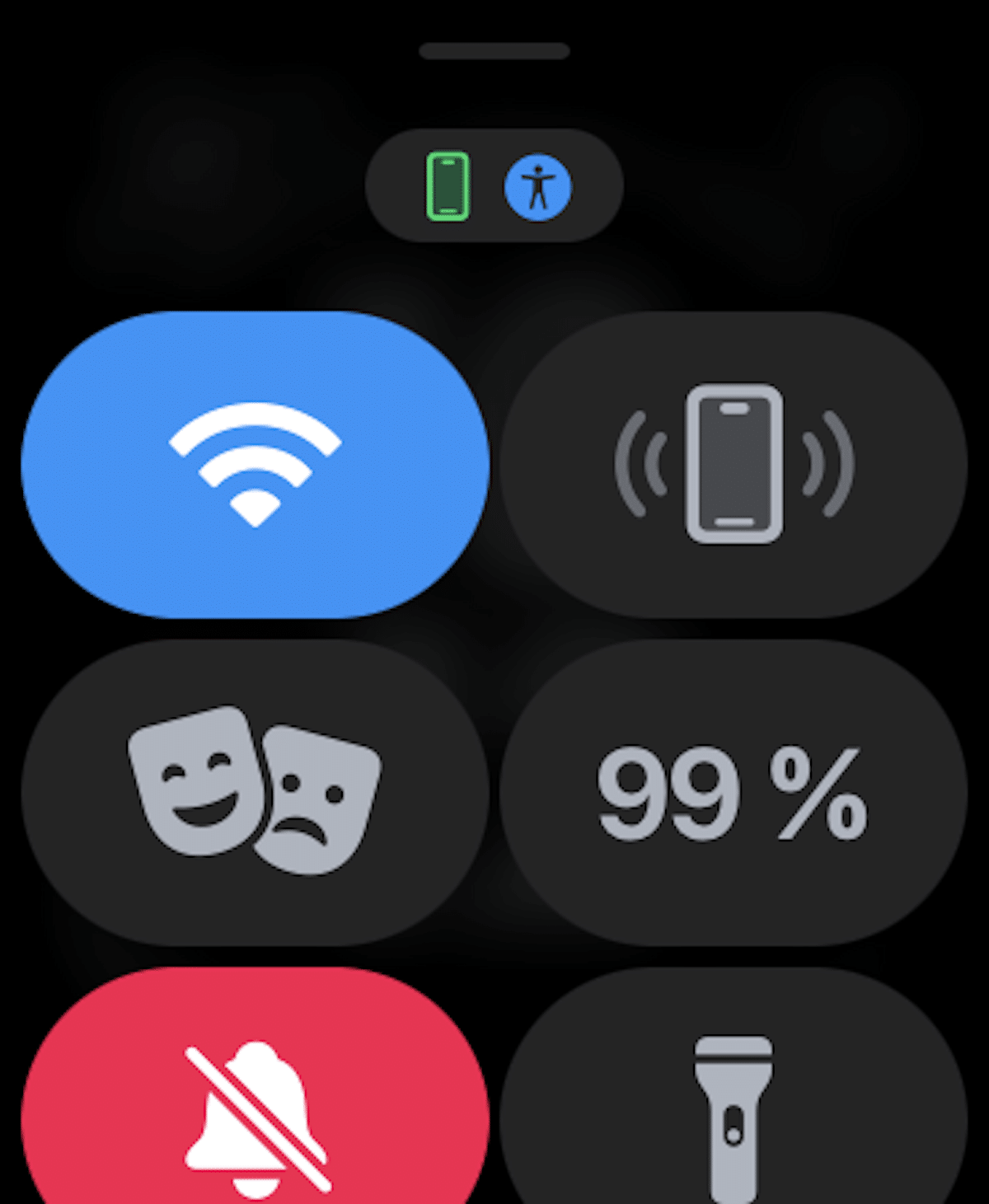
Et teada saada, kas meil on iPhone Apple Watchiga ühendatud, peame seda kellal kontrollima, selleks libistame oma Apple Watchi ekraanil põhiekraani alt ülespoole, et avada juhtnupp. Keskel ja seejärel otsime iPhone'i ühenduse ikooni, mis peaks olema kuvatud rohelisena, nagu olen teile ülaltoodud pildil näidanud.
- iPhone'i roheline ikoon: kui näete rohelist iPhone'i ikooni, on teie Apple Watch ühendatud seotud iOS-i seadmega.
- iPhone'i punane ikoon: Vastupidi Kui kuvatakse punane iPhone'i ikoon, tähendab see, et teie iOS-seade pole ühendatud. Kõigepealt kontrollige, kas teie iPhone on läheduses. Kui sidutav iPhone on kaugel, on kellal raskusi selle leidmisega, pidage meeles, et Bluetoothi ühenduse ulatus on umbes 10 meetrit.
- Sinine Wi-Fi sümbol: Kui kuvatakse sinine Wi-Fi sümbol, tähendab see, et teie nutikell on ühendatud Wi-Fi võrguga. Wi-Fi sümbol (sinisega esile tõstetud) on ainult GPS-iga Apple Watchi juhtpaneeli esimene nupp.
Lülitage lennukirežiim sisse/välja
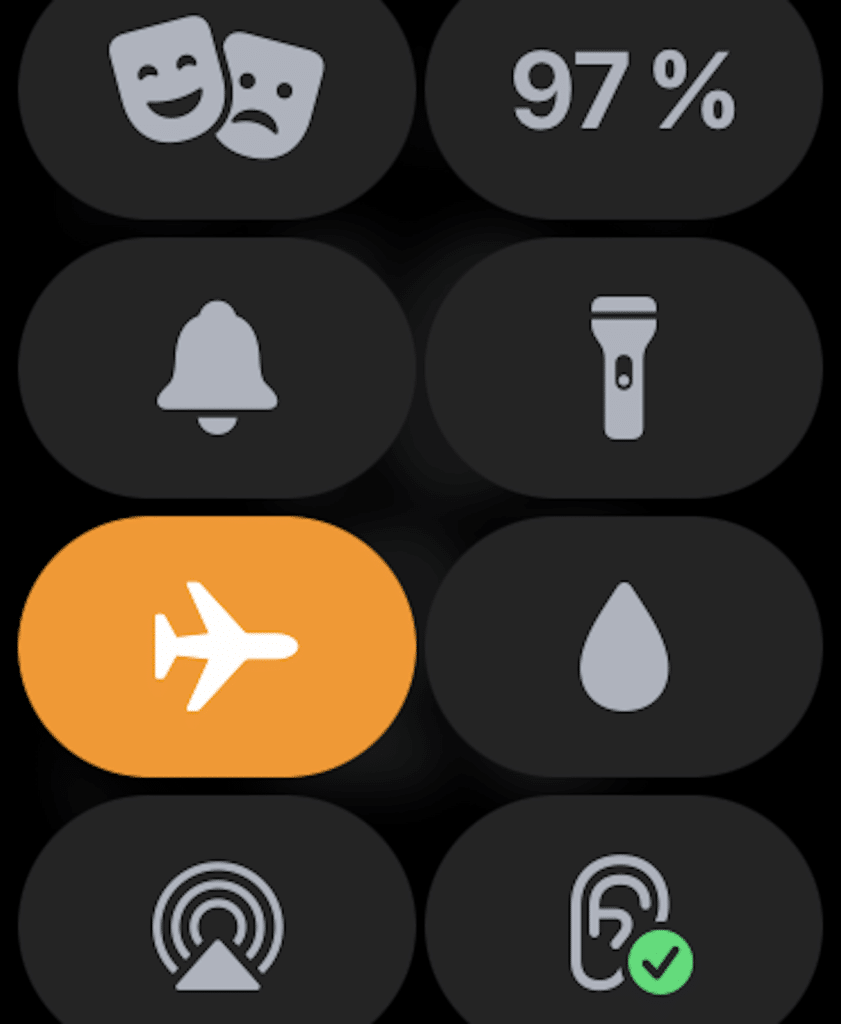
Kiire võimalus vigase ühenduse parandamiseks on lülitage lennukirežiim sisse ja välja meie Apple Watchis, mille tõttu lülituvad nii wifi kui ka Bluetooth välja ja alustavad uuesti nullist. See on ülilihtne samm, kuid mõnikord lahendab see probleemi ja nähes, kui lihtne see on, on parem seda igaks juhuks proovida.
Lennukirežiimi pääsemiseks piisab lihtsalt sõrme libistamisest meie Apple Watchi ekraani allservast ülespoole ja juhtimiskeskus avaneb, klõpsake lennukiikooni ja aktiveeritakse lennukirežiim, mis põhjustab kõigi muude ühenduste väljalülitamise, siis anname selle uuesti, et eemaldada lennukirežiim ja aktiveerida nii wifi kui ka bluetooth.
Sama sammu saame teha ka meie iPhone, selleks libistame sõrme ekraani ülaosast allapoole ja juhtimiskeskus avaneb. Üks kord klõpsa lennukiikoonile ja lennukirežiim aktiveerub, ülejäänud ühendused uuesti sulgedes, klõpsame uuesti ja wifi, bluetooth aktiveerub uuesti.
Lülitage erinevate ühenduste vahel
Kui esimene variant pole meile sobinud, proovime midagi uut. Selleks aktiveerime ja deaktiveerime bluetooth-ühenduse, Wifi-ühenduse ja kui meil on mobiilsideühendus, siis kui see on meie Apple Watchil.
Meie kell jääb Bluetoothi kaudu iPhone'iga ühendatuks enamikul juhtudel, kuid kui meil on mobiilne Apple Watch, saate seda teha ka WiFi ja isegi mobiiliühenduse kaudu.
Toite säästmiseks kasutab kell Bluetoothi, et hoida ühenduses iPhone'iga, kui see on läheduses, kuid eemal olles püüab see hoida ühendust WiFi või mobiilsidevõrguga, seega soovitan need ühendused sisse ja välja lülitada.
Nüüd kordame samu samme oma iPhone'is, aktiveerides ja deaktiveerides Bluetooth, Wi-Fi ja mobiilne andmeside. Kontrollime, kas need sammud on probleemi lahendanud, ja kui ei, siis proovime teist viisi.
Sundkäivitage oma Apple Watch ja iPhone
Nagu Apple'is tavaliselt, peame seadme rikke korral tegema proovige taaskäivitadavõi sunnitud taaskäivitamine, nagu paljud soovivad sellele sammule viidata. Vaatame, kuidas seda teha
Apple Watchi taaskäivitamine
Kellal hoiame samal ajal all nuppu Digital Crown ja külgnuppu, kuni näete ekraanil Apple'i logo. Ja ootame protsessi lõppu.
Taaskäivitage iPhone
See samm, nagu saate aru, varieerub pisut sõltuvalt meil olevast iPhone'ist. Aga kui meil on a iPhone 8 või hiljem peame kiiresti vajutama nuppu helitugevuse suurendamise nupp, seejärel helitugevuse vähendamise nupp, seejärel hoidke külgnuppu all. Kui see samm on tehtud, muutub meie iPhone'i ekraan mustaks ja ekraanile ilmub Apple'i logo.
Kui meil on iPhone 7, on sammud veidi erinevad, peame hoidma all helitugevuse vähendamise nuppu ja samal ajal vajutama külgnuppu, kuni ilmub Apple'i logo.
Lõpetuseks, ülejäänud iPhone'i, st iPhone 6s või sellest varasema versiooni puhul, peame taaskäivitamise sundimiseks vajutama samaaegselt start- ja toitenuppu, kuni ekraan muutub mustaks ja ilmub logo. Manzana .
Lähtestage võrguseaded
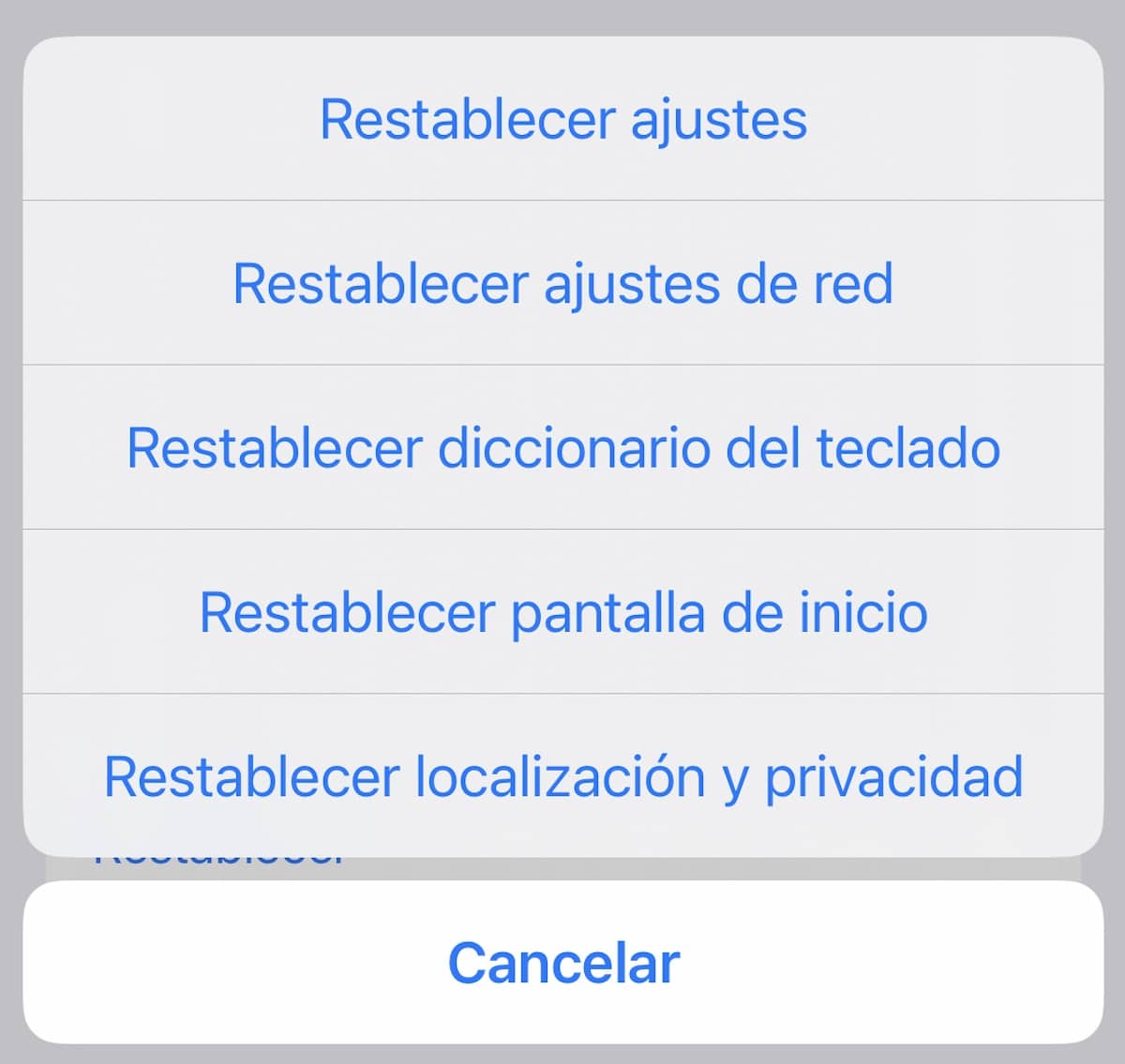
Kui teil on endiselt Apple Watchi ühendusega probleeme, proovige võrguseaded lähtestada. Paljudel juhtudel lahendab võrgusätete seadmine tehase vaikeseadetele võrguga seotud probleemid. Seetõttu proovime ka seda lahendust.
Pange tähele, et kõik võrguseaded, sealhulgas WiFi-paroolid, eemaldatakse. Selleks peate minema aadressile Seaded -> Üldine -> Lähtesta -> Lähtesta võrguseaded.
Kui olete oma iPhone'i võrguseaded edukalt lähtestanud, minge Apple Watchi juhtimiskeskusesse, et näha, kas ühendus on taastunud.
Värskendage oma iPhone'is operaatori seadeid

Operaatorid annavad sageli välja värskendusi võrguga seotud probleemide lahendamiseks ja jõudluse parandamiseks. Kuna Apple Watch kasutab ühenduse loomiseks ka teie iPhone'i mobiilsidevõrku, veenduge, et operaatori seaded oleksid ajakohased. Kui te pole neid mõnda aega värskendanud, võivad probleemi põhjuseks olla aegunud operaatori või mobiilsidevõrgu seaded.
Minge lehele Seadete rakendus teie iPhone'is -> Üldine -> Teave. Nüüd võite saada operaatori seadete värskenduse hüpikakna, kui värskendus on saadaval. Mängib värskendamise võimalus toimingu kinnitamiseks hüpikaknas
Värskendage oma Apple Watchi ja iPhone'i
Mõnikord on kahe seadme vahelised ühendusvead tarkvaraprobleemid, kui jah, siis on tõsi, et Apple annab kiiresti välja uue operatsioonisüsteemi värskenduse, selleks kontrollige, kas teil on mõlemal seadmel uusim saadaoleva operatsioonisüsteemi värskendus.
- Selle iPhone'is kontrollimiseks peame minema aadressile konfiguratsioon ja siis General. Nüüd klõpsame edasi Tarkvara värskendus ja vaadake, kas meil on värskendusi saadaval, kui jah, installime selle.
- Selle kontrollimiseks Apple Watchis peame avama oma iPhone'i kellarakenduse, avama jaotise Üldine ja seejärel tarkvarauuenduse ning kordama samu samme. Kui meil on watchOS 6 või uuem, saame seda teha otse kellal, selleks läheme edasi Seaded -> Üldine -> Tarkvarauuendus.
Kustutage oma Apple Watch

Kui ükski siin esitatud variantidest ei ole ühendusprobleemi lahendanud, on aeg Apple Watch kustutada. Et andmeid mitte kaotada, peame tegema eelnevalt varukoopia, nagu iga teise seadme puhul. Igatahes tehakse see varundamine automaatselt.
Apple Watchi kustutamiseks läheme lehele Seadete rakendus kella peale ja seejärel Üldine. Nüüd valime allpool seatud. Järgmisena klõpsame edasi Kustutage kogu sisu ja seaded ning seejärel kinnitame.
Saame seda teha ka iPhone'ist, avades kellarakenduse ja seejärel Üldine -> Lähtesta. Järgmisena klõpsame edasi Kustutage kogu sisu ja seaded ja me kinnitame selle toimingu.
Kui olete oma Apple Watchi kustutanud, peate selle uuesti oma iPhone'iga siduma, lihtsalt viige need kaks seadet üksteisele lähemale ja järgige protsessi edukaks lõpuleviimiseks iPhone'i kuvatavaid samme.
iPhone'i ühenduse tõrkeotsing Apple Watchis
Loodan, et mõned neist sammudest on suutnud teie ühendusprobleemid Apple Watchi ja iPhone'i vahel edukalt lahendada. Kui ei, siis peaksite minema aadressile Apple'i tugi, saate seda teha rakendusest või veebist, isegi kui teil on Apple Store, saate Geeniusega kohtumise kokku leppida ja oodata eksperdi arvamust.