
Klaviatuuri otseteed on alati ressurss, mida peame oma Maciga töötades meeles pidama. Tunnustajad ütlevad, et kui käsi klaviatuurilt tõstmata jätta, säästame aega ja võime olla produktiivsem. Seetõttu on parim asi teha kui käte tõstmine ja hiirega juhtimine võtmekombinatsioonid, et saaksime teha soovitud toiminguid.
Järgmises loendis, mida teile pakume, on meil alternatiivid kõigi Finderi kaustade sirvimiseks; Saame Finderi külgriba peita, kui see meid häirib ja ruumi võtab; Saame teada, kus dokis ankurdatud rakendus konkreetselt asub või kuidas ühte kausta mitu faili lisada. See tähendab, toimingud, mis teenivad teid teie igapäevaselt. Alustame:
Klaviatuuri otseteed Finderi kaustade sirvimiseks klaviatuuriga

Alustame Finderist, üks Maci kõige aktiivsemaid kohti ja kus me veel oleme. Seda failihaldurit saab juhtida hiire abil või saame liikuda kõigis selle kaustades, ilma et peaksime sõrmi klahvilt tõstma. Kombinatsioonide loend on järgmine:
- Cmd ⌘ + Tõstuklahv ⇧ + D: selle kombinatsiooniga läheme otse kausta «Töölaud»
- Cmd ⌘ + Tõstuklahv ⇧ + O: see kombinatsioon viib meid otse kausta «Dokumendid»
- Cmd ⌘ + Tõstuklahv ⇧ + R: läheme otse kausta «AirDrop», kus saame juhtmevabalt jagada dokumente, pilte jne. teiste Mac-arvutitega
- Cmd ⌘ + Tõstuklahv ⇧ + I: läheme kausta «iCloud», mis on Apple'i pilveteenus
- Cmd ⌘ + Tõstuklahv ⇧ + G: see võimaldab meil kirjutada kausta, kuhu soovime minna, kirjutades selle nime
Klaviatuuri otseteed Finderi külgriba teisaldamiseks
Võimalik, et mingil juhul Leidja külgriba häirib meid. Näiteks on faili nimi, millega meil kõik korras on, liiga pikk ja me ei saa selle laiendust kontrollida. Noh, järgmise kombinatsiooniga saame selle riba uuesti peita või ilmuda. Peate vajutama järgmisi võtmeid:
- Cmd ⌘ + valik ⌥ + S
Kiirklahvid otsitava Docki rakenduse leidmiseks
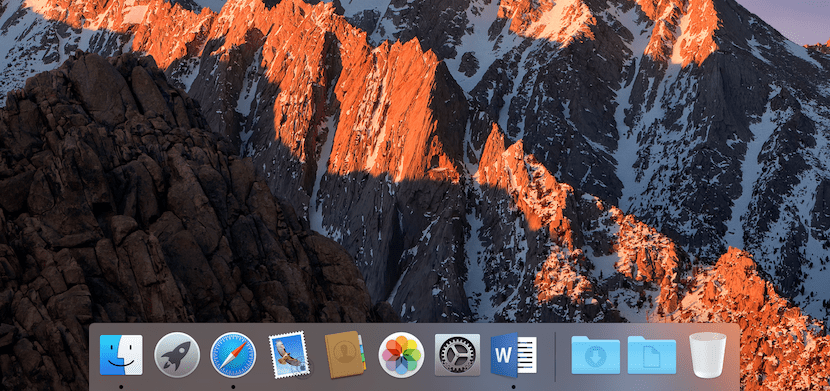
Tavaliselt on kõik rakendused salvestatud kausta «Rakendused». Võib juhtuda, et see rakendus on oma kaustas ja me ei tea täpselt, kuhu see parasjagu on salvestatud. Noh, järgmise otseteega me ekraanil kuvatakse rakenduse täpne asukoht mis on dokitud teie Mac Docki.
- Rakenduse valimisel hiirega peate lihtsalt vajutama klahvi Cmd ⌘
Klaviatuuri otseteed mitme faili automaatseks paigutamiseks kausta
See toiming on ka väga lihtne. Pealegi on see kindlasti üks toimingutest, mida me arvutis kõige rohkem teostame. Ja Macis ei jää see vähemaks. Peaksite valima kaustas olevad erinevad failid ja vajutama hetkel klahve Cmd ⌘ + Ctrl + N. Näete, et kaust luuakse automaatselt ja kõik failid on sees.
Klaviatuuri otseteed faili eelvaate kuvamiseks
Lõpuks pakume välja lihtsa viisi teada saada, mis koosneb teie töölaual, kaustas või välisel kõvakettal olevast failist, kui peate selle avama. See kombinatsioon kiirendab ka teie tavapärast tööd, kuna te ei pea lisaprogramme käivitama. To käivitage mis tahes faili eelvaade, peate selle märkima ja seejärel vajutage tühikuklahvi. Ilmub uus aken, kus saate kontrollida, mis see tundmatu nimega fail on.
MacOS-is on palju rohkem otseteid, võite olla kindel. Kindlasti kasutate oma igapäevases kasutuses rohkem, kui oleme ülalpool loetlenud. Kui teate veel palju ja on mõned, mis on teie igapäevaselt tõesti kasulikud, ärge kartke neid meiega jagada. Saate seda teha kommentaaride kaudu.