
MacOS Catalina 10.15 esimese versiooni turule toomisest on möödas kuu. Algusest peale on see operatsioonisüsteemi versioon põhjustanud rohkem kui ühte viga. Apple parandab peaaegu kõik need vead, valdava enamuse MacOS Catalina 10.15.1 väljaandmisega. Kuid selle uue versiooniga pole kõik probleemid lahendatud.
Nädalapäevad tagasi kandsime Fotode fotode muutmisel on probleeme. Mõnda iCloudis asuvat fotot ei saanud redigeerimiseks alla laadida. Selle asemel ei pakkunud see toiming probleeme enne macOS Catalina installimist.
Tegelikult ei esinenud seda probleemi mõnes teises Mac-is, mille versioon oli enne macOS Catalina ja seda ei ilmnenud ka iOS-i seadmes. Lahendus oli foto redigeerimine iOS-is, eelistatavalt muu redaktoriga kui iOS Photos, ja selle salvestamine rullile. Minu intuitsioon ütles mulle seda versioon 10.15.1 macOS Catalina parandaks selle vea. Lisaks aastal macOS Catalina 10.15.1 beetaversioon fotorakenduses oli muutusi tulemas, seega oleks see versioon, mis selle probleemi lahendaks. Kuid see ei olnud selline.
Seetõttu läks lõplik lahendus läbi alustage nullist süsteemi fototeegiga, nagu ma nüüd seletan. Selle lahenduse teostamiseks peab teil olema oma fotod iCloudisVastasel juhul saate kõigi oma kogu taastada ainult fototeegi parandamise võimalusega või enne MacOS Catalina installimist oma viimase varunduse abil.
Peaaegu kogu iCloudis sisalduva teabe saab taastada ja fotosid ei pea olema vähem. Selleks peate tegema järgmist.
- Tee üks varukoopia praegusest süsteemiteegist või kontrollige, kas fail (tavaliselt on see piltidel) on täpselt kopeeritud (koopia ja arvutis olev fail peavad olema sama suurusega).
- Kustutage fail süsteemi fototeegist praegune (see läheb prügikasti, kui peate selle taastama)
- Nüüd pääsete juurde fotodele, kuid mitte ilma nuppu enne vajutamata valikuklahv.
- Avaneb menüü, et valida, millise fototeegi soovite avada, või looge uus fototeek. Valige see viimane variant.
- Lisage nimi mida soovite ja aktsepteerite.
- Nüüd mine eelistused. Klõpsake vahekaardil Üldine: Kasutage süsteemi fotokoguna.
- Nüüd minge teisele vahekaardile iCloud ja valige: Fotod iCloudis.
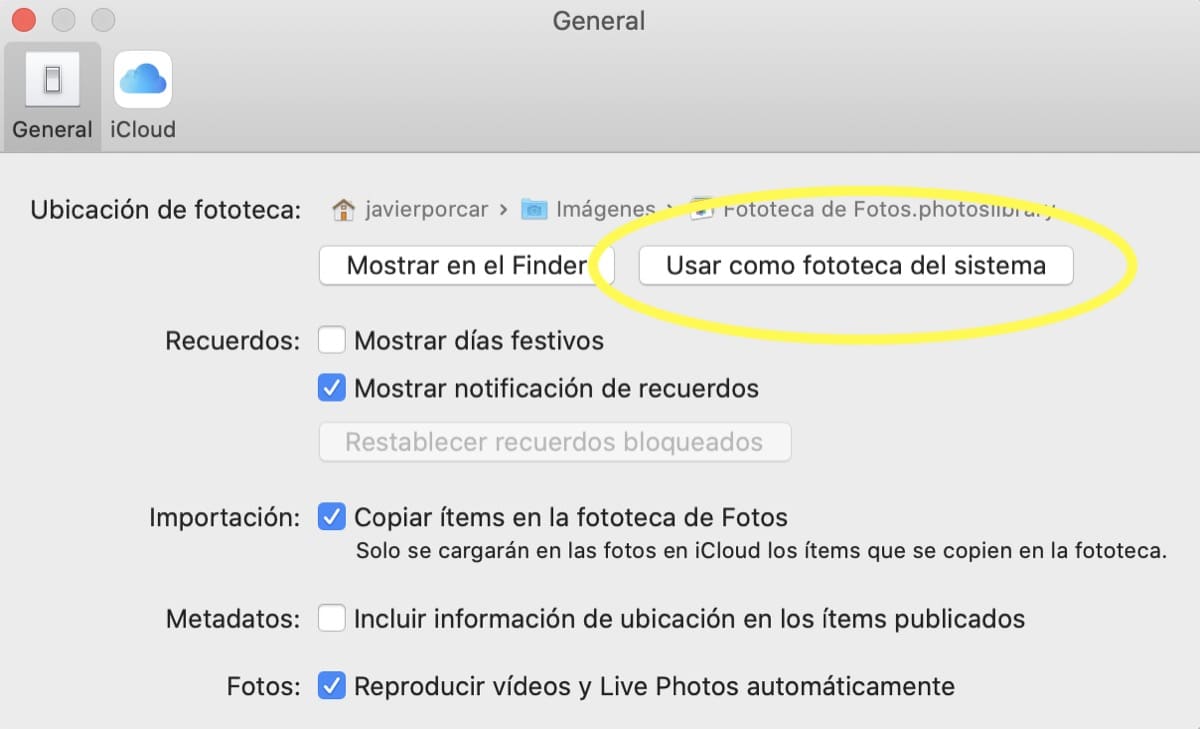
Pärast seda tuleb sünkroonimine nullist koos kõigi iCloudis olevate fotodega uuesti alla laadida, nüüd ilma probleemideta. Et kui minu puhul oleksin pidanud taaskäivitama protsessi alustamiseks.