
Võib-olla kasutate Safari brauserit regulaarselt ega ole veel teadlik mõnest selle funktsioonist või võib see kasutada privaatsuskaitsetehnoloogiat, mis aitab takistada jälgijatel teie kohta profiile looma või teie samme kogu veebis järgimast. Huvitav, eks? Kindlasti teate, et Safari on Apple'i välja töötatud veebibrauser, mis on saadaval igas kodus olevas seadmes (Mac, iPad ja iPhone). Sellel on võimsad privaatsuse kaitse funktsioonid, mis hõlmavad järgmist Nutika jälgimise ennetamise funktsioon, mis tuvastab jälgijad; Sellel on kõrge jõudlus tänu Apple'i seadmete spetsiaalsele arendusele, mis kasutab akut maksimaalselt ära, pikendades selle kestvust; ja lisaks võib see kiidelda suure kiirusega, mis teeb selle üks parimaid võimalusi oma Apple'i seadmes Interneti sirvimiseks.
Safari utiliidid, mida peaksite teadma: lugemisloend
Üks huvitavamaid Safari utiliite on see veebilehti salvestada, et neid muul ajal lugeda. Kui leiate end olukorrast, kus teie käes on midagi väga huvitavat ja pole õige aeg seda lugeda, lisage see Safaris oma lugemite hulka ja seejärel saate selle kätte saada isegi ilma Interneti-ühenduseta.
Selleks, et seda teha, puudutage ikooni markerid mis on avatud raamatu kujuga. Kui hoiate seda all, kuvatakse mitu valikut, mille hulgas on Lisa lugemisloendisse. Valite selle valiku ja lehe, millele te ei saa praegu tähelepanu pöörata, saate selle hiljem lugemiseks alla laadida.
Aga mis siis, kui ma tahan seda lugeda ja olen võrguühenduseta? Nagu me varem mainisime, on Safari loendi üks eeliseid see, et saate oma lugemisloendi taastada isegi siis, kui olete võrguühenduseta. Selleks peaksite minema aadressile seaded ja valige Safari rakendus; kerige valikute allossa ja lülitage lüliti sisse Võrguühenduseta automaatne salvestamine. See salvestab automaatselt kõik lugemisloendi üksused iCloud et neid lugeda, kui olete võrguühenduseta.
Kui soovite seda teha oma Macist, saate Safaris avada mis tahes lehe, mille soovite hiljem salvestada, seejärel avate menüüs vahekaardi Markerid y Lisa lugemisloendisse. Ja lugemise hiljem taastamiseks avage Safari ja klõpsake nuppu Kuva külgmenüü ja siis näete ikooni Lugemisloend, mis on prillid, ja sealt leiate salvestatud lehed. Ja kui soovite neid võrguühenduseta alla laadida, saate lehel paremklõpsata ja valida Salvestage võrguühenduseta lugemiseks.
Hallake oma lugemisloendit
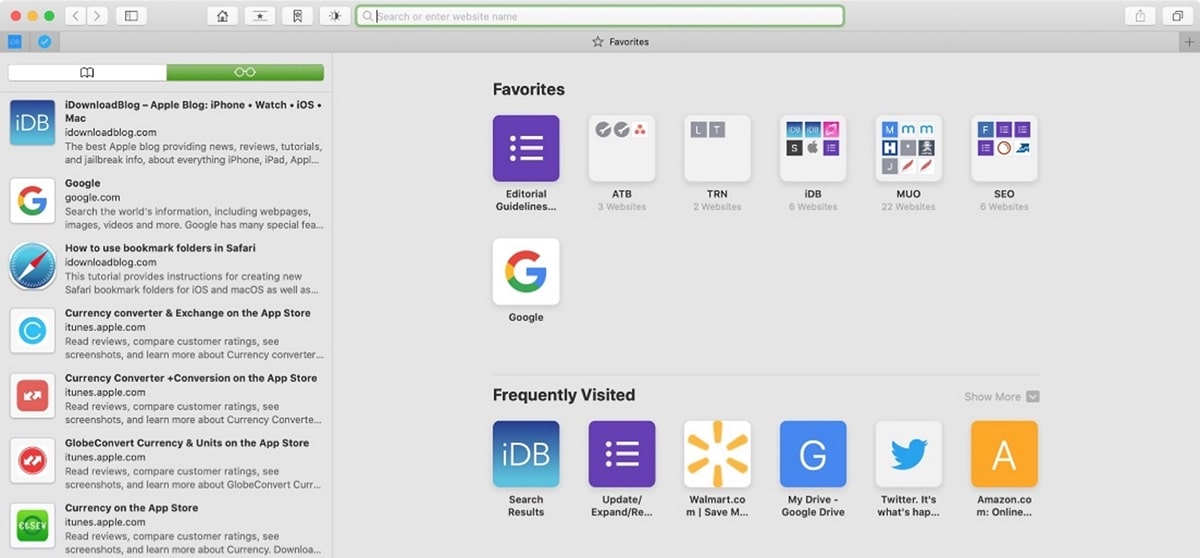
Oleme seda näinud lugemisnimekiri Huvitav on lehekülgede salvestamine ja võimalus neid hiljem lugeda ka ilma ühenduseta. Kui kasutate seda palju, on võimalik, et teie lugemisloend on väga täielik ja ka võib juhtuda, et see kasvab nii palju, et sellega on raske hakkama saada või valige paljude valikute hulgast õige näit.
Lugemisnimekirjaga tegelemiseks soovitame lugemist jätkata ja teil on selle kohta teave olemas kuidas oma lugemisnimekirja mugavalt ja lihtsalt hallata.
Ava uuel vahelehel
Meie iPhone'is või iPadis ja lugemisloendi avamisel kui klõpsate salvestatud näidule, avaneb see praegusel vahekaardil. Kui soovite selle avada uuel vahelehel, puudutage ja hoidke seda all ning seejärel saate seda teha Ava uuel vahelehel.
Kui kasutame oma Maci, klõpsake lihtsalt hiire parema nupuga näidu peal, mida tahame avada, ja valige suvand Ava uuel vahelehel.
Märkige lugemine loetuks
See valik võimaldab teil pSaate eristada loetud elemente nendest, mida te pole lugenud, lisaks lugemise loetuks märkimise või märgistuse tühistamise võimalusele. Sel viisil saab Safari näidata artikleid, mida olete lugenud, kasutades valikut Kuva lugemata.
Kui loete artiklit oma iPhone'ist või iPadist, lihtsalt sisenege menüüsse Lugemisloend, ja libistage üle artikli paremale ja suvand Märgi loetuks.
Lugemata artiklite valimiseks menüüst lugemisloend, Leiame valiku vasakust alumisest nurgast. Seda puudutades kuvatakse meile loendis need näidud, mida pole lugenud. Täieliku loendi taastamiseks kuvatakse see menüü samas kohas Näita kõiki, ja mida see teeb, on kõik lugemised uuesti kaasata, olgu see siis loetud või mitte.
Eemaldage üksus lugemisloendist
Kui see, mida me tahame, on eemaldage näidud meie loendist meil on võimalus teha seda ükshaaval või kustutada mitu näitu korraga.
Oma iPhone'is või iPadis läheme lugemisloendi menüüsse, sisestame oma iPhone'is raamatuikooni ja kui oleme valinud prillide ikooni, mis vastab Lugemisloend, libistame sõrmega paremalt vasakule üle elemendi, mida tahame kustutada. Ilmub valik Kustuta ja me peame lihtsalt puudutama, et üksus meie loendist automaatselt eemaldataks.
Kui see, mis meid huvitab, on eemaldada mitu eset korraga, me seisame Lugemisloend ja tähistame valiku Muuda See kuvatakse paremas alanurgas. Nüüd märgime need elemendid, mida tahame oma loendist kaduda, ja seejärel märgime Kõrvaldama alumisest vasakust nurgast. See valik ei küsi meilt kinnitust.
Kui kasutame Mac, üksuste eemaldamiseks lugemisloendist klõpsame lugemise parempoolsel nupul ja valime valiku, mis meid kõige rohkem huvitab Kustuta objekt või Eemaldage kõik objektid ... See valik küsib meilt kinnitust.
Nagu näeme Safari lugemisloendil on palju võimalusi, võib selle lihtsal viisil käsitlemise õppimine olla väga kasulik, kui tahame näidud hilisemaks salvestada.